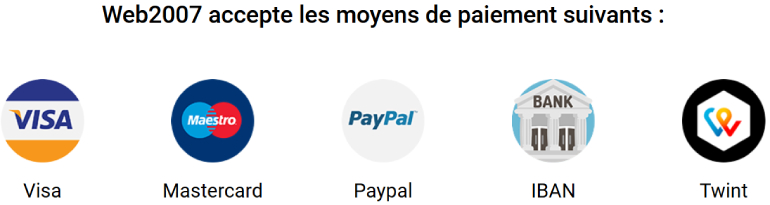- MenuRetour
- LEXIQUE PRESTASHOP
- Prestashop
- Fonctionnalité
- Prestashop livraison partielle
- Prestashop téléphone obligatoire
- Prix barré Prestashop
- Prestashop Bootstrap
- Responsive Prestashop
- Prestashop TPV
- Antivirus Prestashop
- Arrondi Prestashop paramétrage
- Domaine SSL Prestashop activation
- Infinite Scroll Prestashop installation
- Lazy Load Prestashop installation
- Prestashop OPC
- Prestashop declinaison
- Etiquette transport Prestashop installation
- Accessoires Prestashop
- Accueil Prestashop
- Achat groupe Prestashop
- Activer https Prestashop
- Activer le module apache mod_rewrite Prestashop
- Activer multiboutique Prestashop
- Afficher les prix TTC Prestashop
- Menu Prestashop
- Ajouter module Prestashop
- Prestashop ajouter champ produit
- Prestashop blog
- Configurateur de produit Prestashop
- Pagespeed Prestashop
- Sitemap Prestashop
- Réassurance Prestashop
- Recaptcha Prestashop
- Imagify Prestashop
- Bon cadeau Prestashop
- Compte admin Prestashop
- Parrainage Prestashop
- Popup Prestashop
- Precommande Prestashop
- Prestashop 1 Click Upgrade guide
- Ajouter produit en masse Prestashop
- Ajouter un accessoire a plusieurs produits Prestashop
- Ajouter une categorie Prestashop
- Alerte email Prestashop
- Ajouter theme Prestashop
- B2B Prestashop
- Backup Prestashop
- Black Friday Prestashop
- Bloquer adresse IP Prestashop
- Bloquer mail Prestashop
- Brexit Prestashop
- CacheFS Prestashop
- Calendrier e commerce Prestashop
- Favicon Prestashop
- Changer police Prestashop
- Changer position produit Prestashop
- Changer URL Prestashop
- CHMOD Prestashop
- Commande express Prestashop
- Produit phare Prestashop
- Configuration email Prestashop
- Copier theme Prestashop
- Cross selling Prestashop
- Crowdin Prestashop
- Creer une page personnalisee Prestashop
- Date de livraison Prestashop
- Dossier images Prestashop
- Drag and drop Prestashop
- Ecotax Prestashop
- Editeur de theme Prestashop
- Excel Prestashop
- Export categorie Prestashop
- Export produit Prestashop
- Export theme Prestashop
- Frais de port offert Prestashop
- Greffer un module Prestashop
- Iframe Prestashop
- Import client Prestashop
- Import CSV Prestashop
- Import declinaison Prestashop
- Mail Alerts Prestashop
- Meta Keywords Prestashop
- Meta Tags Prestashop
- Mettre en ligne Prestashop
- Mise à jour module Prestashop
- Inscription newsletter Prestashop
- Moteur de recherche Prestashop
- Pack produit Prestashop
- Performance Prestashop
- Prestashop Mobile
- Redirection Prestashop
- RGPD Prestashop
- Vente croisee Prestashop
- Virement bancaire Prestashop
- Zoom Prestashop
- One Page Checkout Prestashop
- Pack de langue Prestashop
- Pagination Prestashop
- Panneau administration Prestashop
- Prestashop Smarty
- Prestashop pages CMS
- Prestashop gestion des stocks
- Prestashop Hook positions
- Prestashop menu horizontal
- Prestashop multilingue
- Prestashop retour produit
- Prestashop retrait en magasin
- Prestashop supprimer commande
- Prestashop formulaire de contact
- Prestashop facture
- Prestashop slider
- Prestashop tunnel de commande
- Prestashop ne pas afficher les produits hors stock
- Prestashop afficher les produits des sous catégories
- Prestashop afficher rupture de stock
- Prestashop attribut
- Prestashop B2C
- Prestashop caractéristiques multiples
- Prestashop champ personnalisé
- Prestashop colis
- Prestashop comment ca marche
- Prestashop commentaire
- Prestashop comparateur
- Prestashop connexion client
- Prestashop CSV
- Prestashop debutant
- Prestashop definition
- Prestashop DNI
- Prestashop double Opt In
- Prestashop EAN
- Prestashop email notification
- Prestashop EAN13
- Prestashop export client
- Prestashop export combinations
- Prestashop export import
- Prestashop formulaire inscription
- Prestashop geolocation
- Prestashop gestion commerciale
- Prestashop gestion des images
- Prestashop générer facture
- Prestashop image zoom
- Prestashop IP client
- Prestashop ISBN
- Prestashop librairie
- Prestashop license
- Prestashop livraison gratuite à partir de
- Prestashop Mac OS
- Prestashop maintenance module
- Prestashop metrics
- Prestashop mode catalogue avec prix
- Prestashop bon de livraison
- Prestashop modifier bon de livraison
- Prestashop module commentaire
- Prestashop groupe client
- Prestashop module indispensable
- Prestashop module position
- Prestashop module produits phares
- Widget Prestashop 1.7
- Prestashop Noel
- Prestashop Noindex Nofollow
- Prestashop numéro de commande
- Prestashop paiement carte bancaire
- Prestashop Profiler
- Prestashop referencement
- Prestashop responsive design
- Prestashop RMA
- Prestashop statistiques ventes
- Prestashop theme par defaut
- Prestashop UPC
- Prestashop variations
- Prestashop video produit
- Prestashop WWW
- Prestashop WYSIWYG
- Regenerer .htaccess Prestashop
- Regle de panier Prestashop
- Réinstaller Prestashop
- Réécriture URL Prestashop
- Saisie de contenu dans Prestashop
- Scenes Prestashop
- Sitemap.xml Prestashop
- Solutions de paiement Prestashop
- Supprimer ID URL Prestashop
- Supprimer livraison gratuite Prestashop
- Supprimer un theme Prestashop
- Temps de chargement Prestashop
- Traduire theme Prestashop
- Traduire un site Prestashop
- UX Prestashop
- Webshop Prestashop
- Activer mode debug Prestashop
- Administration Prestashop
- Adresse facturation Prestashop
- Affichage code promo recapitulatif commande Prestashop
- Balise title page d'accueil Prestashop
- Bloc navigation à facettes Prestashop
- Catégorie racine Prestashop
- Certification NF525 Prestashop
- Changer l'ordre des moyens de paiement Prestashop
- Changer nom de domaine Prestashop
- Créer des pages Prestashop en plus
- Accessoires Prestashop 13
- 1 Click Upgrade Prestashop etapes installer parametrer
- 1 Click Upgrade Prestashop 13 avantages
- Acceder admin back office Prestashop guide
- Acceder panneau administrateur tableau bord Prestashop etapes
- Acceder Prestashop depuis Wordpress guide
- Acceder page par footer prestashop guide
- Connexion url administration site boutique Prestashop
- Modifier page accueil Prestashop guide
- Afficher bloc cms page accueil Prestashop guide
- Cacher produits accueil Prestashop guide
- Changer ordre produit Prestashop accueil
- Creer groupe client Prestashop guide
- Afficher prix base Prestashop groupe guide
- Changement de groupe client Prestashop
- Comment supprimer groupe par default Prestashop
- Rabais groupe Prestashop
- Comment ajouter des accessoires aux produits dans Prestashop ?
- quels sont les conseils pour vendre des accessoires sur Prestashop ?
- accueil Prestashop : comment personnaliser ?
- quels sont les conseils pour gérer votre page accueil Prestashop ?
- accueil Prestashop : comment optimiser pour le referencement ?
- multiboutique Prestashop : comment activer et parametrer ?
- multiboutique Prestashop : quel est le prix ?
- multiboutique Prestashop : quels sont les meilleurs modules ?
- multiboutique Prestashop : quels sont les avantages ?
- multiboutique Prestashop : quels sont les versions compatibles ?
- multiboutique Prestashop multi domaine : comment faire ?
- multiboutique prestashop : comment verifier sur quelle boutique on se trouve ?
- multiboutique prestashop : comment gérer plusieurs coordonnees ?
- prestashop prix ttc : comment afficher ?
- prestashop prix ht : comment afficher ?
- prestashop prix ht ou ttc : comment afficher dans la fiche produit ?
- menu mobile prestashop : quels sont les avantages ?
- menu responsive prestashop : pourquoi c’est important ?
- Comment modifier et paramétrer le menu sur prestashop ?
- menu Prestashop : comment le rendre plus pro ?
- prestashop : est-il possible d’avoir un sous menu ?
- menu prestashop : comment changer la couleur et police ?
- Prestashop : comment enlever le bloc description de la categorie ?
- Comment personnaliser un bloc categorie Prestashop ?
- Prestashop : comment creer un bloc categorie avec images ?
- Prestashop : comment supprimer le bloc categorie ?
- Categories Prestashop : comment changer l’ordre ?
- Prestashop : comment afficher les produits des sous-categories ?
- Comment connaitre les produits dans la même catégorie prestashop ?
- Prestashop : comment identifier la categorie racine ?
- Comment afficher les categories en page d’accueil prestashop ?
- Est-il possible d’afficher categorie bas de page prestashop ?
- Comment afficher toutes les categories colonne gauche prestashop ?
- Comment appliquer frais port gratuit par categorie prestashop ?
- Comment gérer les categories de client prestashop ?
- Catégorie prestashop : Comment pointer vers lien exterieur ?
- prestashop : comment connaitre la liste des categories associees ?
- prestashop : comment changer le background ou fond d’ecran dans une categorie ?
- comment creer une categorie Soldes ?
- Prestashop : comment changer le tri categories par meilleures ventes ?
- Pestashop : comment gérer le tri des articles par categories ?
- Prestashop : comment mettre l’url produit sans categorie ?
- comment effectuer une recherche categorie dans prestashop ?
- Prestashop : comment modifier ou supprimer image miniature de categorie ?
- Prestashop : comment changer la taille d'image des sous-categories prestashop ?
- Prestashop : Prestashop : comment gerer les categories CMS ?
- Prestashop : Prestashop : comment changer bloc categorie de footer ?
- Prestashop : comment changer id categorie ?
- Prestashop : comment mettre en avant des catagories ?
- Prestashop : comment supprimer numero categorie dans url ?
- prestashop : comment gerer une redirection vers une categorie ?
- Comment creer un theme prestashop ?
- Theme classic Prestashop : quels sont les avantages et inconveniants ?
- Prestashop : comment changer la couleur du theme ?
- Comment gerer les theme parent et enfant dans prestashop ?
- Quels sont les etapes pour changer de theme prestashop ?
- Comment modifier css theme prestashop ?
- Comment ajouter IP theme prestashop ?
- Comment traduire manuellement Prestashop back office en francais ?
- Comment activer le francais sur Prestashop back office ?
- Prestashop : comment faire un backup automatique ?
- Prestashop : ou peut on voir les inscrits a la newsletter ?
- Prestashop : comment activer la reference produit dans la recherche ?
- Prestashop : comment modifier la position de la barre de recherche ?
- Prestashop : comment desactiver le cache ?
- Prestashop : comment cacher haut de page ?
- Prestashop : comment cacher les prix produits ?
- Prestashop : comment cacher les prix selon pays
- Comment modifier le carrousel sur Prestashop ?
- Comment changer couleur texte carrousel Prestashop ?
- Comment personnaliser page cms Prestashop ?
- Prestashop : comment faire un code promo non cumulable ?
- Formulaire de contact Prestashop : comment desactiver ?
- Prestashop : comment configurer la page contactez-nous ?
- Prestashop : comment traduire page contact ?
- Prestashop : comment modifier position description produit ?
- Prestashop : comment mettre un script dans description produit ?
- Prestashop : comment appliquer une devise a un client ?
- Prestashop : comment faire pour avoir virement en 2 devises differentes ?
- Prestashop : comment ajouter un bloc information client ?
- Prestashop : comment effacer les donnes de test ?
- Dropshipping Prestashop : comment faire pour synchroniser le catalogue ?
- Aliexpress Prestashop : comment importer les produits ?
- Prestashop : comment modifier ou ajouter bloc client dans footer ?
- Prestashop : comment modifier les onglets dans footer ?
- Prestashop : comment modifier formulaire d’inscription ?
- Prestashop : comment bloquer inscription ?
- Prestashop : comment faire redirection 301 htaccess ?
- Prestashop : comment supprimer fichier htaccess ?
- Prestashop : comment mettre un cron sitemap ?
- Prestashop : comment generer fichier sitemap.xml ?
- Prestashop : comment modifier le xml du sitemap ?
- Prestashop : comment afficher le sitemap ?
- Prestashop : comment tarduire le sitemap ?
- Prestashop : comment modifier les url du sitemap ?
- Prestashop : comment afficher message « en stock » ?
- Prestashop : comment afficher stock entrepot selon groupe client ?
- Prestashop : comment attribuer produit selon entrepot et stock disponible ?
- Prestashop : comment afficher taille plus disponible en stock ?
- Prestashop : ou est le stockage des mots de passe ?
- Prestashop : comment mettre produit hors stock en bas de liste ?
- Prestashop : comment ne pas cacluler TVA pour certains clients ?
- Prestashop : comment faire une facture sans TVA ?
- Prestashop : comment afficher les prix TVA inclus ?
- Prestashop : comment appliquer TVA 0 intracommunautaire ?
- Prestashop : comment exporter les commande en CSV ?
- Prestashop : comment faire une newsletter pro avec Mailchimp ?
- Prestashop : comment changer logo facture ?
- Prestashop : comment augmenter taille logo ?
- Prestashop : comment modifier les emails ?
- Prestashop : Comment configurer Gmail SMTP ?
- Prestashop : Comment modifier mail confirmation commande ?
- Prestashop : Comment bannir des emails ?
- Prestashop : Comment changer couleur des emails ?
- Prestashop : Comment recevoir une copie des emails ?
- Prestashop : Comment traduire email virement bancaire ?
- Prestashop : comment traduire l'objet d'un mail dans un module ?
- Prestashop : comment modifier la page de mode maintenance ?
- Maintenance Prestashop : quels sont les verifications a effectuer mensuellement ?
- Contrat de maintenance Prestashop : quel est le prix ?
- Contrat de maintenance Prestashop : confier a un freelance ou une agence ?
- Contrat de maintenance Prestashop : quels sont les avantages ?
- Maquette Prestashop : quel est le prix ?
- Maquette Prestashop : quelles sont les etapes d’integration ?
- Maquette Prestashop : confier la realisation a un freelance ou une agence ?
- Comment mettre Prestashop en francais ?
- Comment mettre Prestashop en ligne ?
- Prestashop : comment ajouter coordonnees bancaire dans facture ?
- Prestashop : comment traduire facture ?
- Prestashop : comment modifier plusieurs fiches produits en meme temps ?
- Prestashop : comment ajouter un champ commentaire lors d'une commande ?
- Prestashop : comment faire une promotion sur le 2e article achete ?
- Prestashop : comment mettre en place promotion sur produit spécifique ?
- Prestashop : quelle est l’URL de la page promotion ?
- Prestashop : quelle doit etre la taille des images de slider ?
- Prestashop : comment fixer une image sur home slider ?
- Prestashop : comment afficher prix barre sans remise groupe ?
- Prestashop : comment changer les transporteurs de tous les produits ?
- Prestashop : comment verouiller les transporteurs ?
- Prestashop : comment faire un bon de reduction pour nouveau client ?
- Prestashop : comment afficher le login dans le header ?
- Prestashop : comment ajouter script dans le head ?
- Prestashop : comment ajouter numero de telephone dans le header ?
- Prestashop : comment faire une selection multiple d'ingredient pour un produit ?
- Prestashop : comment parametrer prix retour produit ?
- Prestashop : comment gerer le remboursement retour produit ?
- Prestashop : comment gerer retour consigne ?
- Prestashop : Prestashop comment creer regle arrondi 5 centimes ?
- Prestashop : comment importer des produits au format Excel ?
- Comment synchroniser Excel et Prestashop ?
- Prestashop : comment supprimer adresse facturation ?
- Accessoires Prestashop : guide ultime 2025 !
- Ajouter un accessoire a plusieurs produits Prestashop : guide ultime 2025 !
- Proposer accessoires resume panier Prestashop : guide ultime 2025 !
- Achat groupe Prestashop : guide ultime 2025 !
- Prestashop 1.6 SSL : guide ultime 2025 !
- Prestashop 1.7 SSL : guide ultime 2025 !
- Prestashop SSL configuration : guide ultime 2025 !
- Prestashop SSL OVH : guide ultime 2025 !
- Activer SSL Prestashop : guide ultime 2025 !
- Prestashop SSL : guide ultime 2025 !
- Activer SSL Prestashop 1.7 : guide ultime 2025 !
- Prestashop URL SSL : guide ultime 2025 !
- Prestashop vhost SSL : guide ultime 2025 !
- Activer HTTPS Prestashop : guide ultime 2025 !
- HTTPS Prestashop 1.7 : guide ultime 2025 !
- Passer Prestashop en HTTPS : guide ultime 2025 !
- Prestashop 1.5 HTTPS : guide ultime 2025 !
- HTTPS Prestashop : guide ultime 2025 !
- Activer multiboutique Prestashop : guide ultime 2025 !
- Activer multiboutique Prestashop 1.7 : guide ultime 2025 !
- Multiboutique Prestashop 1.6 : guide ultime 2025 !
- Multiboutique Prestashop 1.7 : guide ultime 2025 !
- Multiboutique Prestashop : guide ultime 2025 !
- Prix multiboutique Prestashop : guide ultime 2025 !
- Activer Paypal Prestashop : guide ultime 2025 !
- Paiement Paypal Prestashop : guide ultime 2025 !
- Prestashop configurer Paypal : guide ultime 2025 !
- Prestashop Paypal express checkout : guide ultime 2025 !
- Module Paypal Prestashop et carte bancaire sans compte Paypal : guide ultime 2025 !
- Paypal Prestashop : guide ultime 2025 !
- Afficher les prix TTC Prestashop : guide ultime 2025 !
- Afficher les prix TTC Prestashop 1.7 : guide ultime 2025 !
- Ajouter menu Prestashop : guide ultime 2025 !
- Module gerer en masse quantite disponible a la vente Prestashop : guide pour choisir 2025 !
- Menu horizontal Prestashop 1.7 : guide ultime 2025 !
- Menu mobile Prestashop 1.7 : guide ultime 2025 !
- Menu responsive Prestashop : guide ultime 2025 !
- Modifier menu Prestashop 1.7 : guide ultime 2025 !
- Prestashop menu categories : guide ultime 2025 !
- Prestashop menu deroulant : guide ultime 2025 !
- Prestashop menu principal : guide ultime 2025 !
- Changer couleur police menu Prestashop : guide ultime 2025 !
- Menu vertical Prestashop 1.7 : guide ultime 2025 !
- Prestashop sous menu : guide ultime 2025 !
- Sous menu Prestashop 1.7 : guide ultime 2025 !
- Acces via menu page contact Prestashop : guide ultime 2025 !
- Barre de sous menu Prestashop : guide ultime 2025 !
- Changer typographie menu Prestashop : guide ultime 2025 !
- Comportement menu Prestashop : guide ultime 2025 !
- Ajouter module Prestashop : guide ultime 2025 !
- Ajouter sous categorie Prestashop : guide ultime 2025 !
- Ajouter theme Prestashop : guide ultime 2025 !
- Ajouter categorie Prestashop : guide ultime 2025 !
- Alerte email Prestashop : guide ultime 2025 !
- Prestashop 1.7 email alert : guide ultime 2025 !
- Prestashop alerte stock : guide ultime 2025 !
- Ajouter menu Prestashop : guide ultime 2025 !
- Appliquer un fabricant a plusieurs produit Prestashop : guide ultime 2025 !
- Champ fabricant Prestashop : guide ultime 2025 !
- Avoirs Prestashop : guide ultime 2025 !
- Annuler avoir Prestashop : guide ultime 2025 !
- Creer un avoir Prestashop : guide ultime 2025 !
- B2B Prestashop : guide ultime 2025 !
- B2B Prestashop 1.7 : guide ultime 2025 !
- Balise h1 h2 Prestashop : guide ultime 2025 !
- H1 Prestashop : guide ultime 2025 !
- Black friday Prestashop : guide ultime 2025 !
- Bloc categorie Prestashop : guide ultime 2025 !
- Prestashop afficher les produits des sous categories : guide ultime 2025 !
- Prestashop afficher sous categories : guide ultime 2025 !
- Prestashop 1.7 afficher sous-categories : guide ultime 2025 !
- Prestashop 1.7 afficher sous-categories : guide ultime 2025 !
- Ajouter catégorie page d accueil Prestashop : guide ultime 2025 !
- Appliquer prix specifique categorie Prestashop : guide ultime 2025 !
- Categorie client Prestashop : guide ultime 2025 !
- Categorie parente Prestashop : guide ultime 2025 !
- Categories associees Prestashop : guide ultime 2025 !
- Changer image categorie Prestashop : guide ultime 2025 !
- Prestashop solde categorie 1.7 : guide ultime 2025 !
- Prestashop supprimer categorie : guide ultime 2025 !
- Prestashop tri des articles par categories : guide ultime 2025 !
- Prestashop url produit sans categorie : guide ultime 2025 !
- Recherche categorie dans Prestashop : guide ultime 2025 !
- Supprimer image miniature categorie Prestashop : guide ultime 2025 !
- Export categorie Prestashop : guide ultime 2025 !
- Import categorie Prestashop : guide ultime 2025 !
- Categories vertical Prestashop 1.7 : guide ultime 2025 !
- Taille image categorie Prestashop : guide ultime 2025 !
- Taille image categorie Prestashop 1.7 : guide ultime 2025 !
- Bloc cms Prestashop : guide ultime 2025 !
- Prestashop 1.7 CMS pages : guide ultime 2025 !
- Personnaliser page CMS Prestashop : guide ultime 2025 !
- Article similaire page CMS Prestashop : guide ultime 2025 !
- Sauvegarder pages CMS Prestashop : guide ultime 2025 !
- Bloc newsletter Prestashop : guide ultime 2025 !
- Bloc newsletter Prestashop 1.7 : guide ultime 2025 !
- Envoyer une newsletter avec Prestashop : guide ultime 2025 !
- Gestion newsletter Prestashop : guide ultime 2025 !
- Comment modifier la balise ALT des images dans Prestashop ?
- Comment changer la couleur police dans Prestashop ?
- Comment changer la taille police dans Prestashop ?
- Comment changer l’URL dans Prestashop ?
- Comment creer une charte graphique pour Prestashop ?
- Comment cloner un site Prestashop ?
- Comment changer l'emplacement bandeau promos photo dans Prestashop ?
- Comment faire une promotion sur le 2 article sur Prestashop ?
- Comment faire un bon de reduction nouveau client sur Prestashop ?
- Quels sont les 10 meilleurs conseils d’amelioration de boutique en ligne Prestashop ?
- Comment proposer des accessoires sur le resume panier dans Prestashop ?
- Comment creer un formulaire de contact sur Prestashop ?
- Comment modifier le formulaire de contact sur Prestashop ?
- Comment changer langue contacter dans Prestashop ?
- Comment faire reglage cookies dans Prestashop ?
- Comment ajouter date de livraison commande manuelle dans Prestashop ?
- Comment ajouter date de livraison dans commande dans backoffice Prestashop ?
- Comment mettre l’ecotax sur Prestashop ?
- Comment retirer la mention Prestashop dans les emails ?
- Comment faire traduction email virement bancaire dans Prestashop ?
- Comment faire un export comptable sur Prestashop ?
- Comment fait un ajout de script dans le head de Prestashop ?
- Comment ajouter une information sur le module de commande de Prestashop ?
- Comment regenerer le fichier htaccess sur Prestashop ?
- Comment mettre des frais de port par produit sur Prestashop ?
- Comment faire une redirection 301 dans le fichier htaccess de Prestashop ?
- Comment ne pas cacluler la tva pour certain client sur Prestashop ?
- Comment faire une facture sans tva sur Prestashop ?
- Comment appliquer tva 0 intracommunautaire sur Prestashop ?
- Comment traduire le sitemap sur Prestashop ?
- Comment regenerer l'indexation de Prestashop ?
- Quel est le tarif d’installation de Prestashop ?
- comment enlever le fond blanc d'une image prestashop
- Comment modifier la page maintenance de Prestashop ?
- Comment modifier modifier la facture pdf de Prestashop ?
- Comment un ajouter un produit populaire dans Prestashop ?
- Comment modifier la position d'affichage des produits populaires dans Prestashop ?
- Comment afficher les produits d'un pack dans commande de Prestashop ?
- Comment faire un nettoyage base de donnees de Prestashop ?
- Comment exporter le contenu d'un site Prestashop ?
- Comment optimiser Prestashop pour mobile ?
- Comment afficher le chemin d’acces des lien hypertexte complet dans Prestashop ?
- Comment changer les transporteurs de tous les produits dans Prestashop ?
- Comment verrouiller les transporteurs dans Prestashop ?
- Comment rendre une boutique privee dans Prestashop ?
- Comment optimiser referencement dans Prestashop ?
- Comment faire optimisation temps de chargement dans Prestashop ?
- Comment afficher message produit « en stock » sur Prestashop ?
- Comment afficher coordonnees bancaire sur facture dans Prestashop ?
- Comment faire un remboursement retour produit sur Prestashop ?
- Comment parametrer les conditions de retour produits sur Prestashop ?
- Comment gerer les retours produit sur Prestashop ?
- Comment parametrer SMTP Gmail sur Prestashop ?
- Comment supprimer commande test dans Prestashop ?
- Comment supprimer donnees de test dans Prestashop ?
- Comment creer un site Prestashop pour agence de voyage ?
- Comment faire un arrondi de prix dans Prestashop ?
- Comment modifier formulaire inscription sur Prestashop ?
- Comment creer un site Prestashop pour hotel ?
- Comment creer un site Prestashop pour immobilier ?
- Comment creer un site Prestashop pour imprimerie ?
- Comment avoir une liste de naissance dans Prestashop ?
- Comment choisir produit phare dans Prestashop ?
- Comment faire selection multiple d'ingredient pour un produit dans Prestashop ?
- Comment faire texte personnalise multiple dans Prestashop ?
- Comment creer un site Prestashop pour restaurant ?
- Comment creer un site Prestashop pour pizzeria ?
- Comment mettre des prix "a partir de" dans Prestashop ?
- Comment mettre livraison gratuite "a partir de" dans Prestashop ?
- Comment ameliorer le referencement naturel sur Prestashop ?
- Comment ameliorer le referencement de fiche produit sur Prestashop ?
- Comment changer l'ordre des status commandes sur Prestashop ?
- Comment mettre statut commande en francais sur Prestashop ?
- Comment faire un site vitrine sur avec Prestashop ?
- Comment faire une refonte de boutique Prestashop ?
- Comment faire un audit SEO Prestashop ?
- Comment supprimer message "ecommerce software by" sur Prestashop ?
- Comment supprimer ID dans URL sur Prestashop ?
- Comment vendre des t shirt dans Prestashop ?
- Comment vendre des bijoux dans Prestashop ?
- Comment ameliorer l’UX dans Prestashop ?
- Comment desactiver meilleure vente dans Prestashop ?
- Comment faire un tri par meilleures ventes dans Prestashop ?
- Comment faire une landing page dans Prestashop ?
- Comment modifier la page d'accueil dans Prestashop ?
- Comment faire du AB Testing sur Prestashop ?
- Comment authoriser commande sans paiement dans Prestashop ?
- Comment creer un site de vente de CBD avec Prestashop ?
- Comment creer un produit compose dans Prestashop ?
- Comment creer un produit configurable dans Prestashop ?
- Comment creer un produit dematerialise unique dans Prestashop ?
- Comment connecter Google Search Console a Prestashop ?
- Comment modifier le bon de livraison sur Prestashop ?
- Comment gerer le SAV dans Prestashop ?
- Comment faire son inventaire Prestashop ?
- Comment creer une boutique de pharmacie avec Prestashop ?
- Comment supprimer une commande dans Prestashop ?
- Comment faire une vente par lot dans Prestashop ?
- Integration
- Smartsupp Prestashop
- SAP Business One Prestashop
- Sagepay Prestashop
- quels sont les modules indispensables pour la page accueil Prestashop ?
- Prestashop Ciel Gestion Commerciale
- Afficher remise groupe client liste produit Prestashop
- Jivochat Prestashop
- Sendinblue Prestashop installation
- Amazon marketplace Prestashop installation
- Avis Vérifiés Prestashop installation
- Braintree Prestashop installation
- Nosto Prestashop installation
- Prestashop POS integration
- Prestashop chat support
- Whatsapp Prestashop
- Rue du Commerce Prestashop installation
- Aliexpress Prestashop
- Apisoft Prestashop installation
- Credit Agricole Prestashop installation
- DHL Express Prestashop installation
- Prestashop 2checkout
- 3d Secure Prestashop
- Activer Paypal Prestashop
- Addons Prestashop 1.6
- Telegram Prestashop
- Addons Prestashop 1.7
- Addons Prestashop gratuit
- Addons Prestashop theme
- Adwords Prestashop
- Captcha Prestashop
- Pixel de conversion Facebook Prestashop
- ERP Prestashop integration
- Vidaxl Prestashop
- Elementor Prestashop
- Stripe Prestashop
- Mondial Relay Prestashop
- CM CIC Prestashop
- EBP Prestashop
- Facebook Messenger Live Chat Prestashop
- Google Analytics Prestashop
- Matomo Prestashop
- Mailchimp Prestashop
- Mailjet Prestashop
- Rakuten Prestashop
- Tag Manager Prestashop
- Twitter Prestashop
- Trustpilot Prestashop
- Odoo Prestashop
- Systempay Prestashop
- Banque Populaire Prestashop
- Atos Sips Prestashop
- Connecteur Sage Prestashop
- Instagram Prestashop
- Colissimo Prestashop
- Google Search Console Prestashop
- Lengow Prestashop
- AI Prestashop
- AMP Prestashop
- Angular Prestashop
- API Paypal Prestashop
- API Prestashop JSON
- Adroll Prestashop
- AJAX Prestashop
- Application Prestashop Iphone
- Apple Pay Prestashop
- Application Android Prestashop
- Authorize.net Prestashop
- Azure Prestashop
- Be2bill Prestashop
- Bitpay Prestashop
- Bitrix24 Prestashop
- Bizum Prestashop
- Bpost Prestashop
- Brainify Prestashop
- Catalogue Facebook Prestashop
- Cdiscount Marketplace Prestashop
- Cetelem Prestashop
- Charte graphique Prestashop
- Chat Facebook Prestashop
- ChatGPT Prestashop
- Choozeo Prestashop
- Chronopost Prestashop
- Clearpay Prestashop
- Click & collect Prestashop
- Coinbase Prestashop
- Coingate Prestashop
- Colissimo Simplicite Prestashop
- Comnpay Prestashop
- Cegid Prestashop
- Dolibarr Prestashop
- LMB Prestashop
- Power BI Prestashop
- Sage 100 Prestashop
- Sage 100 Prestashop
- Conversion API Prestashop
- Convertir Prestashop en App
- Diaporama Prestashop
- Doofinder Prestashop
- Douchette Prestashop
- DPD Prestashop
- Drive Prestashop
- Dropshipping Aliexpress Prestashop
- E-transaction Credit Agricole Prestashop
- Ebay Prestashop
- Email marketing Prestashop
- Emoji Prestashop
- Envoi moins cher Prestashop
- Envoyer newsletter Prestashop
- eShip Prestashop
- Etiquettes Prestashop
- Export comptable Prestashop
- Export EBP Prestashop
- Export XML Prestashop
- Facebook flux Prestashop
- Facturation passerelle Prestashop
- Fedex Prestashop
- Filemaker Prestashop
- Firebase Prestashop
- Floa Prestashop
- Flux Google Shopping Prestashop
- Fnac Prestashop
- Freepay Prestashop
- Gamification Prestashop
- Geolite Prestashop
- Ginkoia Prestashop
- Glotio Prestashop
- GLS Prestashop
- Google AdSense Prestashop
- Google Consent Mode V2 Prestashop
- Google Data Studio Prestashop
- Google Fonts Prestashop
- Google Map Prestashop
- Google Merchant Center Prestashop
- Google Reviews Prestashop
- Google Rich Snippets Prestashop
- Google Sitemap Prestashop
- Google Translate Prestashop
- GTmetrix Prestashop
- Gzip Compression Prestashop
- Holded Prestashop
- Hotjar Prestashop
- Hubspot Prestashop
- iAdvize Prestashop
- ICEcat Prestashop
- IFTTT Prestashop
- Kelkoo Prestashop
- Kezia II Prestashop
- KinTPV Prestashop
- Klarna Checkout Prestashop
- Klaviyo Prestashop
- Kwixo Prestashop
- Lemonway Prestashop
- Lightbox Prestashop
- Lightspeed Prestashop
- Login Facebook Prestashop
- Loi Hamon Prestashop
- Mailgun Prestashop
- Manychat Prestashop
- Miravia Prestashop
- Mise en page Prestashop
- Activation en masse catégories Prestashop
- Affiliation Prestashop
- Agenda Prestashop
- Anti spam Prestashop
- Billetterie Prestashop
- Carte cadeau Prestashop
- Catalogue PDF Prestashop
- Chat en ligne Prestashop
- Cheque cadeau Prestashop
- Duplication de categories Prestashop
- Emailing Prestashop
- Export commande Prestashop
- Galerie photo Prestashop
- Petites annonces Prestashop
- Place de marché Prestashop
- Prestashop Leboncoin
- Relance client Prestashop
- Relance panier abandonné Prestashop
- Youtube Prestashop
- Mollie Prestashop
- Moodle Prestashop
- Sondage Prestashop
- Multisafepay Prestashop
- My Easy ERP Prestashop
- Navision Prestashop
- Neteven Prestashop
- Nitropack Prestashop
- Twenga Prestashop
- OCA Prestashop
- Ogone Prestashop
- OneSignal Prestashop
- Open Graph Prestashop
- OpenLiteSpeed Prestashop
- Orange Money Prestashop
- Payconiq Prestashop
- Payoneer Prestashop
- Paypal Express Prestashop
- Paypal Sandbox Prestashop
- Paysera Prestashop
- Payu Prestashop
- Cookies Prestashop
- PostFinance Prestashop
- Prestashop Cron
- Prestashop abonnement mensuel
- Prestashop accès privé
- Prestashop ActiveCampaign
- Prestashop age verification
- Prestashop agence de voyage
- Prestashop Alibaba
- Prestashop Analytics 4
- Prestashop annuaire
- Prestashop Article 88
- Prestashop barcode
- Prestashop barcode scanner
- Prestashop Bitcoin
- Prestashop Bots
- Prestashop C2C
- Prestashop Crowdfunding
- Prestashop E Learning
- Prestashop Ebay Amazon
- Prestashop Ebay integration
- Prestashop Expeditor Inet
- Prestashop export excel
- Prestashop Facebook Ads
- Prestashop facebook conversion API
- Prestashop Facebook marketplace
- Prestashop Fulfillment
- Prestashop GA4
- prestashop prix ht ou ttc : quels sont les meilleures modules ?
- Prestashop hotel
- Prestashop image compression
- Prestashop immobilier
- Prestashop import CSV automatique
- Prestashop import csv déclinaisons
- Prestashop import csv image url
- Prestashop import Excel
- Prestashop imprimerie
- Prestashop Ingenico
- Prestashop LCL
- Prestashop liste de naissance
- Prestashop Litespeed cache
- Prestashop LMS
- Prestashop location materiel
- Prestashop MangoPay
- Prestashop marketing Google
- Prestashop Mastercard
- Prestashop Messenger
- Prestashop Messenger chat
- Prestashop Microsoft Dynamics
- Prestashop module actualités
- Prestashop module recherche avancée
- Prestashop So Colissimo
- Prestashop module solde
- Prestashop module vente privée
- Prestashop module Youtube
- Whatsapp chat Prestashop
- Whatsapp module Prestashop
- Module sauvegarde Prestashop
- Prestashop MyPOS
- Prestashop négocier
- Prestashop Omnibus
- Prestashop Orange
- Prestashop Packlink PRO
- Prestashop paiement différé
- Prestashop Piwik
- Prestashop pizzeria
- Prestashop point de fidélité
- Prestashop popup newsletter
- Prestashop portfolio
- Prestashop prix a partir de
- Prestashop QR Code
- Prestashop Quadratus
- Prestashop React js
- Prestashop REM88
- Prestashop Skrill
- Prestashop sms notification
- Prestashop Swift
- Prestashop TNT
- Prestashop vente par multiple
- Prestashop VOD
- Prestashop Zalando
- Recaptcha Google Prestashop
- Recaptcha V2 Prestashop
- Recaptcha V3 Prestashop
- Redsys Prestashop
- Remarketing Prestashop
- Reservation Prestashop
- SAAS Prestashop
- Sage et Prestashop
- Satispay Prestashop
- Sherlock LCL Prestashop
- ShippyPro Prestashop
- Shoppingfeed Prestashop
- Sonice Prestashop
- Stripe Prestashop Webhook
- SuiteCRM Prestashop
- Suivi colis Mondial Relay Prestashop
- Synchronisation EBP Prestashop
- Synchronisation Prestashop Amazon
- Textmaster Prestashop
- Twitter Cards Prestashop
- UPS Prestashop
- URL suivi Colissimo Prestashop
- VideoDesk Prestashop
- Webmaster Tools Prestashop
- WebP Prestashop
- Western Union Prestashop
- Winbiz Prestashop
- Zendesk Prestashop
- Zone de livraison Prestashop
- Ajouter un bouton page details produit back office Prestashop
- Akeneo Prestashop
- Alidropship Prestashop
- Bdroppy Prestashop
- Bluepaid Prestashop
- Chronossimo Prestashop
- Clarity Prestashop
- Click to Pay Prestashop
- CookieFirst Prestashop
- Creative Element point d'accroche Prestashop
- Cybermut Prestashop
- DataTrans Prestashop
- 2Checkout Prestashop 13
- 2checkout Prestashop etapes installer parametrer
- Prestashop Accessoires 5 Meilleures modules
- Prestashop accessoires motos guide
- Proposer accessoires resume panier Prestashop guide
- Ajouter categorie accueil Prestashop
- Module association masse categorie groupe client Prestashop
- Activation banniere pour certain groupe Prestashop
- Afficher prix barre sans remise groupe Prestashop
- Afficher prix public avant reduction groupe Prestashop
- Afficher quantite disponible selon groupe client Prestashop
- Afficher remise groupe liste categorie Prestashop
- Afficher stock entrepot selon groupe client Prestashop
- Banniere Prestashop groupe guide
- Prestashop groupe client 5 Meilleures modules
- Prestashop Nginx Varnish SSL conf guide
- 2checkout Prestashop : quels sont les meilleures modules ?
- achat groupes Prestashop : quels sont les meilleures modules ?
- quels sont les meilleures themes Prestashop pour vendre des accessoires ?
- accessoires Prestashop : quels sont les meilleures modules ?
- Paypal Prestashop : comment activer le paiement en 4 fois ?
- Paypal Prestashop : comment migrer vers Prestashop Checkout ?
- Paypal Prestashop : quels sont les meilleurs modules ?
- module Paypal Prestashop : quelles sont les étapes pour installer ?
- api paypal prestashop : comment paramétrer et relier ?
- logo paypal prestashop : ou télécharger ?
- paiement paypal prestashop : comment gérer le reapprovisionnement ?
- quelle difference entre paypal et braintree sur prestashop ?
- paypal express checkout prestashop : qu’est ce que c’est ?
- paypal express checkout prestashop : comment l’activer ?
- paypal prestashop : comment tester avec la sandbox ?
- comment obtenir les identifiants api paypal prestashop ?
- module paypal prestashop est-il gratuit ?
- ou telecharger le module paypal prestashop ?
- a quoi sert le github pour paypal prestashop ?
- paypal prestashop : comment changer les boutons de paiement ?
- quelle est la commission sur paypal carte bancaire prestashop ?
- prestashop paypal : comment vérifier le status de la commande ?
- prestashop paypal : quel est l’url de redirection ?
- prestashop paypal : comment gerer les reductions ?
- paypal prestashop : comment traduire le module ?
- prestashop IA : quels sont les meilleures modules ?
- ajax prestashop : quelle est l’utilite pour les developpeurs ?
- ajax prestashop : quels sont les meilleures modules ?
- Ginkoia Prestashop : quels sont les meilleurs modules ?
- captcha prestashop : quels sont les meilleures modules ?
- captcha prestashop : comment ajouter au formulaire de contact ?
- captcha prestashop : comment ajouter a la newsletter ?
- google recaptcha prestashop : quels sont les meilleures modules ?
- captcha prestashop : comment ajouter au formulaire d’inscription ?
- recaptcha prestashop : quelle est la différence entre la V2 et V3 ?
- captcha ou recaptcha prestashop : existe-il des modules gratuits ?
- Prestashop menu : quels sont les meilleurs modules ?
- Prestashop mega menu : comment Installer ?
- menu haut horizontal Prestashop: lequel choisir ?
- prestashop menu deroulant : quel est le prix ?
- prestashop menu categories : existe-il des modules gratuits ?
- menu vertical prestashop : quelles sont les étapes pour installer ?
- prestashop menu : comment ajouter des images ?
- prestashop menu : comment changer le comportement ?
- ajouter produit en masse Prestashop : quels sont les meilleurs modules ?
- edition produit en masse Prestashop : quels sont les avantages et inconveniants ?
- import en masse de produit dans prestashop : quels sont les etapes ?
- Quels modules pour activer en masse produits de plusieurs categories prestashop ?
- y a-t-il un module de gestion en masse champs texte prestashop ?
- Pourquoi un module pour gerer en masse montant reduction prix specifique prestashop ?
- Quels sont les modules pour modification en masse des caracteristiques prestashop ?
- Est-il possible de trouver module telechargement en masse des photos dans prestashop ?
- module editer en masse description prestashop : lequel choisir ?
- module gerer en masse quantite disponible à la vente prestashop : cela existe ?
- Bloc categorie prestashop : quels sont les meilleures modules ?
- associations categories groupes clients Prestashop : quels sont les meilleures modules ?
- duplication categories prestashop : quels sont les meilleures modules ?
- banniere pub categories prestashop : quels sont les meilleures modules ?
- Appliquer prix specifique catégorie prestashop : quels sont les meilleures modules ?
- export categories prestashop : quels sont les meilleures modules ?
- import categories csv ou excel prestashop : quels sont les meilleures modules ?
- import categories csv ou excel prestashop : quels sont les meilleures modules ?
- Prestashop : existe-il des themes gratuits ?
- Themes prestashop 8 : quels sont les meilleurs ?
- Editeur de theme prestashop : quels sont les meilleures modules ?
- marketplace prestashop : quels sont les meilleures themes ?
- prestashop : quels sont les meilleures themes B2B ?
- prestashop : quels sont les meilleures themes Email ?
- prestashop : quels sont les meilleures themes One Page Checkout ?
- prestashop : quels sont les meilleures themes pour restaurant ?
- prestashop : quels sont les meilleures themes pour bijoux ?
- prestashop : quels sont les themes pas cher ?
- Comment reconnaitre un expert de theme prestashop ?
- prestashop : quels sont les themes les plus simples ?
- prestashop : quels sont les meilleures themes cyber securite ?
- prestashop : quels sont les meilleures themes Elementor ?
- Prestashop : comment mettre une banniere ou slider uniquement sur mobile ?
- Atos Sips Prestashop : quels sont les meilleurs modules ?
- Atos Sips Prestashop : quelle est la prix ?
- Azure Prestashop : quels sont les meilleurs modules ?
- B2B Prestashop : quels sont les meilleurs modules ?
- Prestashop bandeau cookies : quels sont les meilleures modules ?
- Prestashop backup : quels sont les meilleures modules ?
- Black friday Prestashop : quels sont les meilleures modules ?
- Prestashop newsletter : quels sont les meilleures modules ?
- Prestashop: comment faire une newsletter pro ?
- Prestashop newsletter popup : quels sont les meilleures modules ?
- Prestashop : comment faire un code promo pour les inscrits newsletter ?
- Relance panier Prestashop : quels sont les meilleures modules ?
- Moteur de recherche Prestashop : quels sont les meilleures modules ?
- Blog prestashop : quels sont les meilleures modules ?
- Cache Prestashop : quels sont les meilleures modules ?
- Prestashop canonical url : quels sont les meilleures modules ?
- Carrousel Prestashop : quels sont les meilleurs modules ?
- Carte cadeau Prestashop : quels sont les meilleurs modules ?
- Chat Prestashop : quels sont les meilleurs modules ?
- Banque Populaire Prestashop : quel est le prix ?
- Chat Prestashop : quels sont les meilleurs modules ?
- Prestashop Chatgpt : quels sont les meilleurs modules ?
- Checkout Prestashop : quels sont les meilleurs modules ?
- Chronopost Prestashop : quels sont les meilleurs modules ?
- CM CIC Prestashop : quels sont les meilleurs modules ?
- Bloc CMS Prestashop : quels sont les meilleurs modules ?
- Code promo Prestashop : quels sont les meilleurs modules ?
- Colissimo Prestashop : quels sont les meilleurs modules ?
- Stripe Prestashop : quels sont les meilleurs modules ?
- Stripe Prestashop : comment configurer email de reponse ?
- Dolibarr Prestashop : quels sont les meilleurs modules connecteurs ?
- Dolibarr Prestashop : quel est le prix d’une synchronisation ?
- Carrousel Prestashop : quel est le prix ?
- Carte cadeau Prestashop : quel est le prix ?
- Chat Prestashop : quel est le prix ?
- Prestashop Chatgpt : quel est le prix ?
- Prestashop Checkout : quel est le prix ?
- Chronopost Prestashop : quel est le prix ?
- CM CIC Prestashop : quel est le prix ?
- Bloc CMS Prestashop : quel est le prix ?
- Code promo Prestashop : quel est le prix ?
- Colissimo Prestashop : quel est le prix ?
- Stripe Prestashop : quel est le prix ?
- Dolibarr Prestashop : quel est le prix ?
- Prestashop bandeau cookies : quel est le prix ?
- Prestashop backup : quel est le prix ?
- Black friday Prestashop : quel est le prix ?
- Prestashop newsletter : quel est le prix ?
- Prestashop newsletter popup : quel est le prix ?
- Prestashop Popup : quel est le prix ?
- Relance panier Prestashop : quel est le prix ?
- Moteur de recherche Prestashop : quel est le prix ?
- Moteur de recherche Prestashop : quel est le prix ?
- Blog prestashop : quel est le prix ?
- Cache Prestashop : quel est le prix ?
- Cron prestashop : quel est le prix ?
- Formulaire de contact Prestashop : quel sont les meilleurs modules ?
- Formulaire de contact Prestashop : quel est le prix ?
- Cron Prestashop : quel sont les meilleurs modules ?
- Cron Prestashop : quel est le prix ?
- Cyberplus Prestashop : quel sont les meilleurs modules ?
- Cyberplus Prestashop : quel est le prix ?
- Declinaison Prestashop : quel sont les meilleurs modules ?
- Import declinaison Prestashop : quel sont les meilleurs modules ?
- Prestashop : comment creer tache cron chez Infomaniak ?
- Prestashop demande devis : quel sont les meilleurs modules ?
- Prestashop devise : quel sont les meilleurs modules ?
- Prestashop devise : quel sont les meilleurs modules ?
- Windev Prestashop: quel sont les meilleurs modules ?
- Windev Prestashop: quel est le prix ?
- Windev Prestashop : comment synchroniser ?
- Windev Prestashop : quels sont les avantages ?
- Certifier facture Prestashop : quel sont les meilleurs modules ?
- Prestashop AB testing : quel sont les meilleurs modules ?
- Prestashop AB testing : quel est le prix ?
- Migration Wordpress vers Prestashop : quel est le prix ?
- Migration Joomla vers Prestashop : quel est le prix ?
- Migration Oscommerce vers Prestashop : quel est le prix ?
- Migration Woocommerce vers Prestashop : quel est le prix ?
- Migration Magento vers Prestashop : quel est le prix ?
- Migration Drupal vers Prestashop : quel est le prix ?
- Migration Shopify vers Prestashop : quel est le prix ?
- Migration Wix vers Prestashop : quel est le prix ?
- Migration Cs Cart vers Prestashop : quel est le prix ?
- Migration Squarespace vers Prestashop : quel est le prix ?
- Migration Jimdo vers Prestashop : quel est le prix ?
- Migration Odoo vers Prestashop : quel est le prix ?
- Connexion Wordpress Prestashop : quel sont les meilleurs modules ?
- Connexion Joomla vers Prestashop : quel sont les meilleurs modules ?
- Connexion Oscommerce vers Prestashop : quel sont les meilleurs modules ?
- Connexion Woocommerce vers Prestashop : quel sont les meilleurs modules ?
- Connexion Magento vers Prestashop : quel sont les meilleurs modules ?
- Connexion Drupal vers Prestashop : quel sont les meilleurs modules ?
- Connexion Shopify vers Prestashop : quel sont les meilleurs modules ?
- Connexion Cs Cart vers Prestashop : quel sont les meilleurs modules ?
- Connexion Squarespace vers Prestashop : quel sont les meilleurs modules ?
- Connexion Jimdo vers Prestashop : quel sont les meilleurs modules ?
- Connexion Odoo vers Prestashop : quel sont les meilleurs modules ?
- DHL Prestashop : quel sont les meilleurs modules ?
- DHL Prestashop: quel est le prix ?
- DPD Prestashop : quel sont les meilleurs modules ?
- DPD Prestashop: quel est le prix ?
- Dropshipping Prestashop : quel sont les meilleurs modules ?
- Dropshipping Prestashop : quel est le prix ?
- Aliexpress Prestashop : quel sont les meilleurs modules ?
- Aliexpress Prestashop : quel est le prix ?
- Dropshipping Aliexpress Prestashop : existe-il des modules gratuits ?
- Connexion Ecwid vers Prestashop : quel sont les meilleurs modules ?
- Migration Ecwid vers Prestashop : quel est le prix ?
- CRM Prestashop : quel sont les meilleurs modules ?
- CRM Prestashop : quel est le prix ?
- ERP Prestashop : quel sont les meilleurs modules ?
- Erpnext Prestashop : quel sont les meilleurs modules ?
- Erpnext Prestashop : quel est le prix ?
- expeditor inet Prestashop : quel sont les meilleurs modules ?
- expeditor inet Prestashop : quel est le prix ?
- FAQ prestashop : quel sont les meilleurs modules ?
- FAQ Prestashop : quel est le prix ?
- Filtres Prestashop : quel sont les meilleurs modules ?
- Footer Prestashop : quel sont les meilleurs modules ?
- Formulaire inscription Prestashop : quel sont les meilleurs modules ?
- Prestashop formulaire inscription anti spam : quel sont les meilleurs modules ?
- Forum Prestashop : quel sont les meilleurs modules ?
- Fournisseurs Prestashop : quel sont les meilleurs modules ?
- Galerie Prestashop : quel sont les meilleurs modules ?
- htaccess Prestashop : quel sont les meilleurs modules ?
- Sitemap Prestashop : quel sont les meilleurs modules ?
- Gestion catalogue Prestashop : quel sont les meilleurs modules ?
- Gestion avancee stock Prestashop : quel sont les meilleurs modules ?
- Import stock Prestashop : quel sont les meilleurs modules ?
- Import stock Prestashop : quel est le prix ?
- Prestashop alerte stock : quel sont les meilleurs modules ?
- TVA Prestashop: quel sont les meilleurs modules ?
- Gzip Prestashop: quel sont les meilleurs modules ?
- Gzip Prestashop : quel est le prix ?
- Flux xml Prestashop: quel sont les meilleurs modules ?
- Import CSV Prestashop: quel sont les meilleurs modules ?
- Import CSV Prestashop : quel est le prix ?
- import xml Prestashop : quel sont les meilleurs modules ?
- Indexation Prestashop : quel est le prix ?
- Instagram Prestashop : quel sont les meilleurs modules ?
- Instagram Prestashop : quel est le prix ?
- Jquery Prestashop : quel sont les meilleurs modules ?
- Mailchimp Prestashop : quel sont les meilleurs modules ?
- Mailchimp Prestashop : quel est le prix ?
- Lazy load Prestashop : quel sont les meilleurs modules ?
- Lazy load Prestashop : quel est le prix ?
- Livre blanc Prestashop: quel sont les meilleurs modules ?
- EBP Prestashop : quel sont les meilleurs modules ?
- EBP Prestashop : quel est le prix ?
- Logiciel de caisse Prestashop : quel sont les meilleurs modules ?
- Logiciel de caisse Prestashop : quel est le prix ?
- Zoom image Prestashop : quel sont les meilleurs modules ?
- Zoom image Prestashop : quel est le prix ?
- Email Prestashop : quel sont les meilleurs modules ?
- Email Alert Prestashop : quel sont les meilleurs modules ?
- Email Marketing Prestashop : quel sont les meilleurs modules ?
- Prestashop Mailerlite : quel sont les meilleurs modules ?
- Mailerlite Prestashop : quel est le prix ?
- Prestashop Mailjet : quel sont les meilleurs modules ?
- Prestashop Mailjet : quel est le prix ?
- Prestashop email verification : quel sont les meilleurs modules ?
- Mode maintenance Prestashop : quel sont les meilleurs modules ?
- Prestashop Mailchimp : quel sont les meilleurs modules ?
- Prestashop Mailchimp : quel est le prix ?
- Marketplace Prestashop : quels sont les meilleurs modules ?
- Mettre a jour Prestashop : quels sont les meilleurs modules ?
- Mettre a jour Prestashop : quel est le prix ?
- Mettre a jour Prestashop 1.6 vers 8 : quels sont les meilleurs modules ?
- Mettre a jour Prestashop 1.6 vers 8 : quel est le prix ?
- Mettre a jour Prestashop 1.5 vers 8 : quels sont les meilleurs modules ?
- Mettre a jour Prestashop 1.5 vers 8 : quel est le prix ?
- Mettre a jour Prestashop 1.7 vers 8 : quels sont les meilleurs modules ?
- Mettre a jour Prestashop 1.7 vers 8 : quel est le prix ?
- Modules Actualites Prestashop : quels sont les meilleurs ?
- Module commentaire Prestashop : quels sont les meilleurs ?
- Migration Oxatis vers Prestashop : quels sont les meilleurs modules ?
- Migration Oxatis vers Prestashop : quel est le prix ?
- Migration Opencart vers Prestashop : quels sont les meilleurs modules ?
- Migration Opencart vers Prestashop : quel est le prix ?
- Migrer Prestashop local vers serveur : quel est le prix ?
- Prestashop migration serveur : quel est le prix ?
- Modifier facture PDF Prestashop : quels sont les meilleurs modules ?
- QR facture Suisse Prestashop : quels sont les meilleurs modules ?
- QR facture Suisse Prestashop : quel est le prix ?
- AMP Prestashop : quels sont les meilleurs modules ?
- Banque Populaire Prestashop : quels sont les meilleurs modules ?
- Module date de livraison Prestashop : quel est le prix ?
- Module date de livraison Prestashop : quels sont les meilleurs ?
- Module parrainage Prestashop : quel est le prix ?
- Module parrainage Prestashop : quels sont les meilleurs ?
- Cheque cadeau Prestashop : quels sont les meilleurs modules ?
- Module comptabilite Prestashop : quel est le prix ?
- Comptabilite Prestashop : quels sont les meilleurs modules ?
- Module export comptable Prestashop : quels sont les meilleurs modules ?
- Module export comptable Prestashop : quel est le prix ?
- Couleur Prestashop : quels sont les meilleurs modules ?
- Credit Mutuel Prestashop : quels sont les meilleurs modules ?
- Module Credit Mutuel Prestashop : quel est le prix ?
- Module personnalisation produit Prestashop : quels sont les meilleurs ?
- Module personnalisation produit Prestashop : quel est le prix ?
- Module reservation Prestashop : quels sont les meilleurs ?
- Module reservation Prestashop : quel est le prix ?
- Module drive Prestashop : quel est le prix ?
- Module drive Prestashop : quels sont les meilleurs ?
- Module E-Transaction Prestashop : quels sont les meilleurs ?
- Module E-Transaction Prestashop : quel est le prix ?
- Module loi Hamon Prestashop : quels sont les meilleurs ?
- Module loi Hamon Prestashop : quel est le prix ?
- Module Mondial Relay Prestashop : quels sont les meilleurs ?
- Module Mondial Relay Prestashop : quel est le prix ?
- Module nettoyage de la base de donnees Prestashop : quels sont les meilleurs ?
- Module nettoyage de la base de donnees Prestashop : quel est le prix ?
- Module avis client Prestashop : quels sont les meilleurs ?
- Module avis client Prestashop : quel est le prix ?
- Module avis verifies Prestashop : quels sont les meilleurs ?
- Module avis verifies Prestashop : quel est le prix ?
- Module Google avis Prestashop : quels sont les meilleurs ?
- Module Google avis Prestashop : quel est le prix ?
- Module societe des avis garantis Prestashop : quels sont les meilleurs ?
- Module societe des avis garantis Prestashop : quel est le prix ?
- Module Leboncoin Prestashop : quels sont les meilleurs ?
- Module promotion Prestashop : quels sont les meilleurs ?
- Module promotion Prestashop : quel est le prix ?
- Module bloc et page promotion Prestashop : quels sont les meilleurs ?
- Slider Prestashop : quel sont les meilleurs modules ?
- Module slider Prestashop : quel est le prix ?
- Responsive slider Prestashop : quel sont les meilleurs modules ?
- Video slider Prestashop : quel sont les meilleurs modules ?
- Slider temoignages Prestashop : quel sont les meilleurs modules ?
- Pre-commande Prestashop : quel sont les meilleurs modules ?
- Module pre-commande Prestashop : quel est le prix ?
- Module soldes Prestashop : quel est le prix ?
- prix barre Prestashop : quel sont les meilleurs modules ?
- Transport Prestashop : quel sont les meilleurs modules ?
- Module transport Prestashop : quel est le prix ?
- Etiquette transport Prestashop : quel sont les meilleurs modules ?
- Nouveaute Prestashop : quel sont les meilleurs modules ?
- One page checkout Prestashop : quel sont les meilleurs modules ?
- Open Graph Prestashop : quel sont les meilleurs modules ?
- Module Open Graph Prestashop : quel est le prix ?
- Opt in Prestashop : quel sont les meilleurs modules ?
- Module Opt in Prestashop : quel est le prix ?
- Optimiser temps de chargement Prestashop : quel sont les meilleurs modules ?
- Module optimiser temps de chargement Prestashop : quel est le prix ?
- Debug Prestashop : quel sont les meilleurs modules ?
- Module parallax Prestashop : quel est le prix ?
- Parallax Prestashop : quel sont les meilleurs modules ?
- Paybox Prestashop : quel sont les meilleurs modules ?
- Module Paybox Prestashop : quel est le prix ?
- Credit Agricole Prestashop : quel sont les meilleurs modules ?
- Module Credit Agricole Prestashop : quel est le prix ?
- Postfinance Prestashop : quels sont les meilleurs modules ?
- Postfinance Prestashop : quel est le prix ?
- Power BI Prestashop : quels sont les meilleurs modules ?
- Power BI Prestashop : quel est le prix ?
- Smarty cache Prestashop : quels sont les meilleurs modules ?
- CSS Prestashop : quels sont les meilleurs modules ?
- Header Prestashop : quels sont les meilleurs modules ?
- Multilingue Prestashop : quels sont les meilleurs modules ?
- Multi language Prestashop : quels sont les meilleurs modules ?
- Multi domaine Prestashop : quels sont les meilleurs modules ?
- PDF Prestashop : quels sont les meilleurs modules ?
- Module PDF Prestashop : quel est le prix ?
- Permissions Prestashop : quels sont les meilleurs modules ?
- Retour produit Prestashop : quels sont les meilleurs modules ?
- Retrait en magasin Prestashop : quels sont les meilleurs modules ?
- Module retrait en magasin Prestashop : quel est le prix ?
- Module RGPD Prestashop : quel est le prix ?
- RGPD Prestashop : quels sont les meilleurs modules ?
- Robots.txt Prestashop : quels sont les meilleurs modules ?
- Google search console : quels sont les meilleurs modules ?
- SMTP Prestashop : quels sont les meilleurs modules ?
- Tags Prestashop : quels sont les meilleurs modules ?
- Module tags Prestashop : quel est le prix ?
- Google tag manager Prestashop : quels sont les meilleurs modules ?
- Modules Google tag manager Prestashop : quel est le prix ?
- SEO image Prestashop : quels sont les meilleurs modules ?
- Modules SEO image Prestashop : quel est le prix ?
- SEO URL Prestashop : quels sont les meilleurs modules ?
- Modules SEO URL Prestashop : quel est le prix ?
- Optimiser SEO Prestashop : quels sont les meilleurs modules ?
- Modules optimiser SEO Prestashop : quel est le prix ?
- Audit SEO Prestashop : quels sont les meilleurs modules ?
- Audit SEO Prestashop : quel est le prix ?
- Age verification Prestashop : quels sont les meilleurs modules ?
- Module age verification Prestashop : quel est le prix ?
- Antivirus Prestashop : quels sont les meilleurs modules ?
- Antivirus Prestashop : quel est le prix ?
- API Prestashop : quels sont les meilleurs modules ?
- Arrondi prix Prestashop : quels sont les meilleurs modules ?
- Module arrondi prix Prestashop : quel est le prix ?
- Annuaire Prestashop : quels sont les meilleurs modules ?
- Module annuaire Prestashop : quel est le prix ?
- Bluehost Prestashop : quel est le prix ?
- Bpost Prestashop : quels sont les meilleurs modules ?
- Module Bpost Prestashop : quel est le prix ?
- Calendrier Prestashop : quels sont les meilleurs modules ?
- Cdiscount Prestashop : quels sont les meilleurs modules ?
- Module Cdiscount Prestashop : quel est le prix ?
- CDN Prestashop : quels sont les meilleurs modules ?
- Module CDN Prestashop : quel est le prix ?
- Cetelem Prestashop : quels sont les meilleurs modules ?
- Module Cetelem Prestashop : quel est le prix ?
- Chat GPT Prestashop : quels sont les meilleurs modules ?
- Module Chat GPT Prestashop : quel est le prix ?
- Choozeo Prestashop : quels sont les meilleurs modules ?
- Module Choozeo Prestashop : quel est le prix ?
- Click & collect Prestashop : quels sont les meilleurs modules ?
- Module Click & collect Prestashop : quel est le prix ?
- Cloudflare Prestashop : quels sont les meilleurs modules ?
- Module Cloudflare Prestashop : quel est le prix ?
- Cloudways Prestashop : quel est le prix ?
- Cegid Prestashop : quels sont les meilleurs modules ?
- Cegid Prestashop : quel est le prix ?
- Sage Prestashop : quel est le prix ?
- Diaporama Prestashop : quels sont les meilleurs modules ?
- Module Diaporama Prestashop : quel est le prix ?
- DKIM Prestashop : quels sont les meilleurs modules ?
- Doofinder Prestashop : quels sont les meilleurs modules ?
- Module Doofinder Prestashop : quel est le prix ?
- Ebay Prestashop : quels sont les meilleurs modules ?
- Module Ebay Prestashop : quel est le prix ?
- Ecotax Prestashop : quels sont les meilleurs modules ?
- Module Ecotax Prestashop : quel est le prix ?
- Emoji Prestashop : quels sont les meilleurs modules ?
- Module Emoji Prestashop : quel est le prix ?
- Happy Post Prestashop : quels sont les meilleurs modules ?
- Module Happy Post Prestashop : quel est le prix ?
- Envoimoinscher Prestashop : quels sont les meilleurs modules ?
- Envoimoinscher Prestashop : quel est le prix ?
- Excel Prestashop : quels sont les meilleurs modules ?
- Module Excel Prestashop : quel est le prix ?
- Facturation passerelle Prestashop : quels sont les meilleurs modules ?
- Module Facturation passerelle Prestashop : quel est le prix ?
- Module Fedex Prestashop : quel est le prix ?
- Filemaker Prestashop : quels sont les meilleurs modules ?
- Module Filemaker Prestashop : quel est le prix ?
- Firebase Prestashop : quels sont les meilleurs modules ?
- Module Firebase Prestashop : quel est le prix ?
- Firewall Prestashop : quels sont les meilleurs modules ?
- Module Firewall Prestashop : quel est le prix ?
- Floa Prestashop : quels sont les meilleurs modules ?
- Floa Prestashop : quel est le prix ?
- Fnac Prestashop : quels sont les meilleurs modules ?
- Module Fnac Prestashop : quel est le prix ?
- Ginkoia Prestashop : quel est le prix ?
- Ginkoia Prestashop : quels sont les avantages ?
- Ginkoia Prestashop : quels sont les etapes d’installation et parametrage ?
- Glotio Prestashop : quels sont les meilleurs modules ?
- Glotio Prestashop : quel est le prix ?
- Glotio Prestashop : quels sont les avantages ?
- Glotio Prestashop : quels sont les etapes d’installation et parametrage ?
- GLS Prestashop : quels sont les meilleurs modules ?
- Module GLS Prestashop : quel est le prix ?
- GLS Prestashop : quels sont les avantages ?
- GLS Prestashop : quels sont les etapes d’installation et parametrage ?
- Godaddy Prestashop : quels sont les avantages ?
- Godaddy Prestashop : quels sont les etapes d’installation et parametrage ?
- Adsense Prestashop : quels sont les meilleurs modules ?
- Module Adsense Prestashop : quel est le prix ?
- Adsense Prestashop : quels sont les avantages ?
- Adsense Prestashop : quels sont les etapes d’installation et parametrage ?
- Google cloud Prestashop : quels sont les meilleurs modules ?
- Google cloud Prestashop : quel est le prix ?
- Google cloud Prestashop : quels sont les avantages ?
- Google cloud Prestashop : quels sont les etapes d’installation et parametrage ?
- Google map Prestashop : quels sont les meilleurs modules ?
- Module Google map Prestashop : quel est le prix ?
- Google map Prestashop : quels sont les avantages ?
- Google map Prestashop : quels sont les etapes d’installation et parametrage ?
- Google rich snippets Prestashop : quels sont les meilleurs modules ?
- Module Google rich snippets Prestashop : quel est le prix ?
- Google rich snippets Prestashop : quels sont les avantages ?
- Google rich snippets Prestashop : quels sont les etapes d’installation et parametrage ?
- Google sitemap Prestashop : quels sont les meilleurs modules ?
- Module Google sitemap Prestashop : quel est le prix ?
- Google sitemap Prestashop : quels sont les avantages ?
- Google sitemap Prestashop : quels sont les etapes d’installation et parametrage ?
- Google translate Prestashop : quels sont les meilleurs modules ?
- Module Google translate Prestashop : quel est le prix ?
- Google translate Prestashop : quels sont les avantages ?
- Google translate Prestashop : quels sont les etapes d’installation et parametrage ?
- GTmetrix Prestashop : quels sont les meilleurs modules ?
- Module GTmetrix Prestashop : quel est le prix ?
- GTmetrix Prestashop : quels sont les avantages ?
- GTmetrix Prestashop : quels sont les etapes d’installation et parametrage ?
- Heroku Prestashop : quels sont les meilleurs modules ?
- Heroku Prestashop : quel est le prix ?
- Heroku Prestashop : quels sont les avantages ?
- Heroku Prestashop : quels sont les etapes d’installation et parametrage ?
- Holded Prestashop : quels sont les meilleurs modules ?
- Holded Prestashop : quel est le prix ?
- Holded Prestashop : quels sont les avantages ?
- Holded Prestashop : quels sont les etapes d’installation et parametrage ?
- Hotjar Prestashop : quels sont les meilleurs modules ?
- Module Hotjar Prestashop : quel est le prix ?
- Hotjar Prestashop : quels sont les avantages ?
- Hotjar Prestashop : quels sont les etapes d’installation et parametrage ?
- Hubspot Prestashop : quels sont les meilleurs modules ?
- Hubspot Prestashop : quel est le prix ?
- Hubspot Prestashop : quels sont les avantages ?
- Hubspot Prestashop : quels sont les etapes d’installation et parametrage ?
- iAdvize Prestashop : quels sont les meilleurs modules ?
- iAdvize Prestashop : quel est le prix ?
- iAdvize Prestashop : quels sont les avantages ?
- Icecat Prestashop : quels sont les meilleurs modules ?
- Icecat Prestashop : quel est le prix ?
- Icecat Prestashop : quels sont les avantages ?
- Icecat Prestashop : quels sont les etapes d’installation et parametrage ?
- ifttt Prestashop : quels sont les meilleurs modules ?
- Module ifttt Prestashop : quel est le prix ?
- ifttt Prestashop : quels sont les avantages ?
- ifttt Prestashop : quels sont les etapes d’installation et parametrage ?
- Import clients Prestashop : quels sont les meilleurs modules ?
- Module import clients Prestashop : quel est le prix ?
- Import client Prestashop: quels sont les avantages ?
- Import client Prestashop : quels sont les etapes d’installation et parametrage ?
- Kelkoo Prestashop : quels sont les meilleurs modules ?
- Module Kelkoo Prestashop : quel est le prix ?
- Kelkoo Prestashop : quels sont les etapes d’installation et parametrage ?
- Kezia 2 II Prestashop : quels sont les meilleurs modules ?
- Module Kezia 2 II Prestashop : quel est le prix ?
- Kezia 2 II Prestashop : quels sont les etapes d’installation et parametrage ?
- Kintpv Prestashop : quels sont les meilleurs modules ?
- Module Kintpv Prestashop : quel est le prix ?
- Kintpv Prestashop: quels sont les avantages ?
- Kintpv Prestashop : quels sont les etapes d’installation et parametrage ?
- Mailgun Prestashop : quels sont les meilleurs modules ?
- Module Mailgun Prestashop : quel est le prix ?
- Manychat Prestashop : quels sont les meilleurs modules ?
- Module Manychat Prestashop : quel est le prix ?
- Manychat Prestashop: quels sont les avantages ?
- Manychat Prestashop : quels sont les etapes d’installation et parametrage ?
- Maxcdn Prestashop : quels sont les meilleurs modules ?
- Module Maxcdn Prestashop : quel est le prix ?
- Maxcdn Prestashop: quels sont les avantages ?
- Maxcdn Prestashop : quels sont les etapes d’installation et parametrage ?
- Miravia Prestashop : quels sont les meilleurs modules ?
- Miravia Prestashop: quels sont les avantages ?
- Miravia Prestashop : quels sont les etapes d’installation et parametrage ?
- Billetterie Prestashop : quels sont les meilleurs modules ?
- Module Billetterie Prestashop : quel est le prix ?
- Billetterie Prestashop: quels sont les avantages ?
- Billetterie Prestashop : quels sont les etapes d’installation et parametrage ?
- Pack produit Prestashop : quels sont les meilleurs modules ?
- Module pack produit Prestashop : quel est le prix ?
- Pack produit Prestashop: quels sont les avantages ?
- Pack produit Prestashop : quels sont les etapes d’installation et parametrage ?
- 2checkout Prestashop : guide ultime 2025 !
- Module accessoires : guide pour choisir 2025 !
- Module Paypal Prestashop 1.7 : guide pour choisir 2025 !
- Prestashop Paypal integration : guide ultime 2025 !
- Module Paypal Prestashop : guide pour choisir 2025 !
- Module Paypal Prestashop 1.6 : guide pour choisir 2025 !
- Paypal Prestashop 1.7 : guide ultime 2025 !
- IA qui m’aide avec Prestashop 8 : guide ultime 2025 !
- Ajouter captcha Prestashop : guide ultime 2025 !
- Captcha formulaire contact Prestashop : guide ultime 2025 !
- Module captcha Prestashop : guide pour choisir 2025 !
- Captcha newsletter Prestashop : guide ultime 2025 !
- Google recaptcha Prestashop 1.6 : guide ultime 2025 !
- Prestashop captcha inscription : guide ultime 2025 !
- Recaptcha Google Prestashop : guide ultime 2025 !
- Recaptcha Google V2 Prestashop : guide ultime 2025 !
- Recaptcha Google V3 Prestashop : guide ultime 2025 !
- Recaptcha Google V3 Prestashop 1.6 : guide ultime 2025 !
- Recaptcha Google Prestashop 1.7 : guide ultime 2025 !
- Module mega menu Prestashop : guide pour choisir 2025 !
- Mega menu Prestashop 1.7 : guide ultime 2025 !
- Ajouter produit en masse Prestashop : guide ultime 2025 !
- Edition de masse produits Prestashop : guide ultime 2025 !
- Gestion en masse categories Prestashop : guide ultime 2025 !
- Import en masse de produit dans Prestashop : guide ultime 2025 !
- Module activer en masse produits de plusieurs categories Prestashop : guide pour choisir 2025 !
- Module gérer en masse identifiant categorie de redirection Prestashop : guide pour choisir 2025 !
- Module gerer en masse montant reduction prix specifique Prestashop : guide pour choisir 2025 !
- Module gerer en masse position categories Prestashop : guide pour choisir 2025 !
- Module gerer en masse reference fournisseur declinaisons Prestashop : guide pour choisir 2025 !
- Module modification en masse des prix degressifs et specifiques Prestashop : guide pour choisir 2025 !
- Module telechargement en masse des photos dans Prestashop : guide pour choisir 2025 !
- Module gerer en masse quantite disponible a la vente Prestashop : guide pour choisir 2025 !
- Module Prestashop Aliexpress : guide pour choisir 2025 !
- Dropshipping Aliexpress Prestashop : guide ultime 2025 !
- Aliexpress Prestashop : guide ultime 2025 !
- Prestashop Aliexpress importer : guide ultime 2025 !
- Module Google Analytics Prestashop : guide pour choisir 2025 !
- Module Google Analytics Prestashop 1.7 : guide pour choisir 2025 !
- Google Analytics 4 Prestashop 1.7 : guide ultime 2025 !
- Installer Google Analytics Prestashop : guide ultime 2025 !
- Module Apple Pay Prestashop : guide pour choisir 2025 !
- Apple Pay Prestashop : guide ultime 2025 !
- Annuaire avec Prestashop : guide ultime 2025 !
- Atos Sips Prestashop : guide ultime 2025 !
- Authorize.net Prestashop : guide ultime 2025 !
- Module B2B Prestashop : guide pour choisir 2025 !
- Module backup Prestashop : guide pour choisir 2025 !
- Be2bill Prestashop : guide ultime 2025 !
- Bizum Prestashop : guide ultime 2025 !
- Bloc Facebook Prestashop : guide ultime 2025 !
- Chat Facebook Prestashop : guide ultime 2025 !
- Installer pixel Facebook sur Prestashop : guide ultime 2025 !
- Module pixel Facebook Prestashop : guide pour choisir 2025 !
- Facebook Messenger Prestashop : guide ultime 2025 !
- Categorie client Prestashop module : guide pour choisir 2025 !
- Module cms Prestashop : guide pour choisir 2025 !
- Module inscription newsletter Prestashop : guide pour choisir 2025 !
- Prestashop newsletter PRO : guide ultime 2025 !
- Prestashop newsletter popup : guide ultime 2025 !
- Quelles sont les 10 meilleures modules accessoires Prestashop ?
- Accessoires Prestashop : 10 meilleures modules et Guide 2025 !
- Quelles sont les 10 meilleures modules Paypal Prestashop ?
- Paypal Prestashop : 10 meilleures modules et Guide 2025 !
- Quelles sont les 10 meilleures modules IA Prestashop ?
- IA Prestashop : 10 meilleures modules et Guide 2025 !
- Quelles sont les 10 meilleures modules captcha Prestashop ?
- Captcha Prestashop : 10 meilleures modules et Guide 2025 !
- Quelles sont les 10 meilleures modules Google Recaptcha Prestashop ?
- Google Recaptcha Prestashop : 10 meilleures modules et Guide 2025 !
- Quelles sont les 10 meilleures modules mega menu Prestashop ?
- Mega menu Prestashop : 10 meilleures modules et Guide 2025 !
- Quelles sont les 10 meilleures modules edition de masse Prestashop ?
- Edition de masse Prestashop : 10 meilleures modules et Guide 2025 !
- Quelles sont les 10 meilleures modules gestion en masse Prestashop ?
- Gestion en masse categories Prestashop : 10 meilleures modules et Guide 2025 !
- Quelles sont les 10 meilleures modules menu principal Prestashop ?
- Menu principal Prestashop : 10 meilleures modules et Guide 2025 !
- Quelles sont les 10 meilleures modules menu categories Prestashop ?
- Menu categories Prestashop : 10 meilleures modules et Guide 2025 !
- Quelles sont les 10 meilleures modules menu deroulant Prestashop ?
- Menu deroulant Prestashop : 10 meilleures modules et Guide 2025 !
- Quelles sont les 10 meilleures modules menu vertical Prestashop ?
- Menu vertical Prestashop : 10 meilleures modules et Guide 2025 !
- Quelles sont les 10 meilleures modules Aliexpress Prestashop ?
- Aliexpress Prestashop : 10 meilleures modules et Guide 2025 !
- Quelles sont les 10 meilleures modules Google Analytics Prestashop ?
- Google Analytics Prestashop : 10 meilleures modules et Guide 2025 !
- Quelles sont les 10 meilleures modules Atos Sips Prestashop ?
- Atos Sips Prestashop : 10 meilleures modules et Guide 2025 !
- Quelles sont les 10 meilleures modules Authorize.net Prestashop ?
- Authorize.net Prestashop : 10 meilleures modules et Guide 2025 !
- Quelles sont les 10 meilleures modules B2B Prestashop ?
- B2B Prestashop : 10 meilleures modules et Guide 2025 !
- Quelles sont les 10 meilleures modules backup Prestashop ?
- Backup Prestashop : 10 meilleures modules et Guide 2025 !
- Quelles sont les 10 meilleures modules Bizum Prestashop ?
- Bizum Prestashop : 10 meilleures modules et Guide 2025 !
- Quelles sont les 10 meilleures modules Facebook Messenger Prestashop ?
- Facebook Messenger Prestashop : 10 meilleures modules et Guide 2025 !
- Quelles sont les 10 meilleures modules newsletter PRO Prestashop ?
- Newsletter PRO Prestashop : 10 meilleures modules et Guide 2025 !
- Quelles sont les 10 meilleures modules newsletter popup Prestashop ?
- Newsletter popup Prestashop : 10 meilleures modules et Guide 2025 !
- Quelles sont les 10 meilleures modules export categories Prestashop ?
- Export categories Prestashop : 10 meilleures modules et Guide 2025 !
- Quelles sont les 10 meilleures modules import categories Prestashop ?
- Import categories Prestashop : 10 meilleures modules et Guide 2025 !
- Quelles sont les 10 meilleures modules bloquer IP Prestashop ?
- Bloquer IP Prestashop : 10 meilleures modules et Guide 2025 !
- Quelles sont les 10 meilleures modules avis Prestashop ?
- Avis Prestashop : 10 meilleures modules et Guide 2025 !
- Quelles sont les 10 meilleures modules Avis Verifies Prestashop ?
- Avis Verifies Prestashop : 10 meilleures modules et Guide 2025 !
- Quelles sont les 10 meilleures modules Bpost Prestashop ?
- Bpost Prestashop : 10 meilleures modules et Guide 2025 !
- Quelles sont les 10 meilleures modules carrousel Prestashop ?
- Carrousel Prestashop : 10 meilleures modules et Guide 2025 !
- Quelles sont les 10 meilleures CDN pour Prestashop ?
- CDN pour Prestashop : 10 meilleures et Guide 2025 !
- Quelles sont les 10 meilleures CDN pour Prestashop ?
- CDN pour Prestashop : 10 meilleures et Guide 2025 !
- Quelles sont les 10 meilleures modules Cdiscount Prestashop ?
- Cdiscount Prestashop : 10 meilleures modules et Guide 2025 !
- Comment installer mega menu dans Prestashop ?
- Comment installer menu deroulant dans Prestashop ?
- Comment installer menu vertical dans Prestashop ?
- Comment installer Aliexpress dans Prestashop ?
- Comment installer Authorize.net dans Prestashop ?
- Comment installer Atos Sips dans Prestashop ?
- Comment installer Bizum dans Prestashop ?
- Comment installer Facebook Messenger dans Prestashop ?
- Comment faire une newsletter PRO dans Prestashop ?
- Comment installer newsletter popup dans Prestashop ?
- Comment installer Bpost dans Prestashop ?
- Quelles sont les 10 meilleures modules carrousel Prestashop ?
- Carrousel Prestashop : 10 meilleures modules et Guide 2025 !
- Quelles sont les 10 meilleures modules ChatGPT Prestashop ?
- ChatGPT Prestashop : 10 meilleures modules et Guide 2025 !
- Quelles sont les 10 meilleures modules chat Prestashop ?
- Chat Prestashop : 10 meilleures modules et Guide 2025 !
- Quelles sont les 10 meilleures modules Whatsapp chat Prestashop ?
- Whatsapp chat Prestashop : 10 meilleures modules et Guide 2025 !
- Quelles sont les 10 meilleures modules Facebook chat Prestashop ?
- Facebook chat Prestashop : 10 meilleures modules et Guide 2025 !
- Quelles sont les 10 meilleures modules chatbot Prestashop ?
- Chatbot Prestashop : 10 meilleures modules et Guide 2025 !
- Quelles sont les 10 meilleures modules one page checkout Prestashop ?
- One page checkout Prestashop : 10 meilleures modules et Guide 2025 !
- Quelles sont les 10 meilleures modules Chronopost Prestashop ?
- Chronopost Prestashop : 10 meilleures modules et Guide 2025 !
- Quelles sont les 10 meilleures modules Clearpay Prestashop ?
- Clearpay Prestashop : 10 meilleures modules et Guide 2025 !
- Quelles sont les 10 meilleures modules click & collect Prestashop ?
- Click & collect Prestashop : 10 meilleures modules et Guide 2025 !
- Quelles sont les 10 meilleures modules CM CIC Prestashop ?
- CM CIC Prestashop : 10 meilleures modules et Guide 2025 !
- Quelles sont les 10 meilleures modules promotion Prestashop ?
- Promotion Prestashop : 10 meilleures modules et Guide 2025 !
- Quelles sont les 10 meilleures modules bandeau promo Prestashop ?
- Bandeau promo Prestashop : 10 meilleures modules et Guide 2025 !
- Quelles sont les 10 meilleures modules Colissimo Prestashop ?
- Colissimo Prestashop : 10 meilleures modules et Guide 2025 !
- Quelles sont les 10 meilleures modules Stripe Prestashop ?
- Stripe Prestashop : 10 meilleures modules et Guide 2025 !
- Quelles sont les 10 meilleures modules connecteur Cegid Prestashop ?
- Connecteur Cegid Prestashop : 10 meilleures modules et Guide 2025 !
- Quelles sont les 10 meilleures modules connecteur Dolibarr Prestashop ?
- Connecteur Dolibarr Prestashop : 10 meilleures modules et Guide 2025 !
- Comment ajouter balise de suivi de conversion Bing dans Prestashop ?
- Comment ajouter Cloudflare à Prestashop ?
- Quelles sont les 10 meilleures modules blog Prestashop ?
- Carrousel Prestashop : 10 meilleures modules et Guide 2025 !
- Quelles sont les 10 meilleures modules Power BI Prestashop ?
- Power BI Prestashop : 10 meilleures modules et Guide 2025 !
- Quelles sont les 10 meilleures modules Sage 100 Prestashop ?
- Sage 100 Prestashop : 10 meilleures modules et Guide 2025 !
- Quelles sont les 10 meilleures modules Sage 50 Prestashop ?
- Sage 50 Prestashop : 10 meilleures modules et Guide 2025 !
- Quelles sont les 10 meilleures modules Sage X3 Prestashop ?
- Sage X3 Prestashop : 10 meilleures modules et Guide 2025 !
- Quelles sont les 10 meilleures modules Sagepay Prestashop ?
- Sagepay Prestashop : 10 meilleures modules et Guide 2025 !
- Quelles sont les 10 meilleures modules Google consent mode Prestashop ?
- Google consent mode Prestashop : 10 meilleures modules et Guide 2025 !
- Comment installer 2checkout sur Prestashop ?
- Comment connecter Aliexpress a Prestashop ?
- Comment installer Bizum sur Prestashop ?
- Comment installer un blog sur Prestashop ?
- Comment installer Bpost sur Prestashop ?
- Comment connecter Cdiscount a Prestashop ?
- Comment installer Cetelem sur Prestashop ?
- Comment installer Chronopost sur Prestashop ?
- Comment installer Clearpay sur Prestashop ?
- Comment installer un click and collect sur Prestashop ?
- Comment connecter Cegid a Prestashop ?
- Comment connecter Dolibarr a Prestashop ?
- Comment connecter Power BI a Prestashop ?
- Comment connecter Sage 100 a Prestashop ?
- Comment connecter Sage 50 a Prestashop ?
- Comment connecter Sage X3 a Prestashop ?
- Comment installer Sagepay sur Prestashop ?
- Comment installer Google consent mode v2 sur Prestashop ?
- Quelles sont les 10 meilleures modules formulaire de contact Prestashop ?
- Formulaire de contact Prestashop : 10 meilleures modules et Guide 2025 !
- Quelles sont les 10 meilleures modules cookie Prestashop ?
- Cookie Prestashop : 10 meilleures modules et Guide 2025 !
- Quelles sont les 10 meilleures modules cookie RGPD Prestashop ?
- Cookie RGPD Prestashop : 10 meilleures modules et Guide 2025 !
- Quelles sont les 10 meilleures modules Cron Prestashop ?
- Cron Prestashop : 10 meilleures modules et Guide 2025 !
- Quelles sont les 10 meilleures modules date de livraison Prestashop ?
- Date de livraison Prestashop : 10 meilleures modules et Guide 2025 !
- Quelles sont les 10 meilleures modules demande de devis Prestashop ?
- Demande de devis Prestashop : 10 meilleures modules et Guide 2025 !
- Comment installer un bandeau cookie sur Prestashop ?
- Comment creer une tache Cron sur Prestashop ?
- Comment creer un Cron import csv sur Prestashop ?
- Comment faire un design de site Prestashop ?
- Ou faire une demande de devis projet Prestashop ?
- Quelles sont les 10 meilleures modules DHL Prestashop ?
- DHL Prestashop : 10 meilleures modules et Guide 2025 !
- Quelles sont les 10 meilleures modules diaporama Prestashop ?
- Diaporama Prestashop : 10 meilleures modules et Guide 2025 !
- Quelles sont les 10 meilleures modules Doofinder Prestashop ?
- Doofinder Prestashop : 10 meilleures modules et Guide 2025 !
- Quelles sont les 10 meilleures modules DPD Prestashop ?
- DPD Prestashop : 10 meilleures modules et Guide 2025 !
- Quelles sont les 10 meilleures modules drive Prestashop ?
- Drive Prestashop : 10 meilleures modules et Guide 2025 !
- Quelles sont les 10 meilleures modules dropshipping Prestashop ?
- Dropshipping Prestashop : 10 meilleures modules et Guide 2025 !
- Quelles sont les 10 meilleures modules import declinaison Prestashop ?
- Import declinaison Prestashop : 10 meilleures modules et Guide 2025 !
- Quelles sont les 10 meilleures modules e-Transaction Prestashop ?
- e-Transaction Prestashop : 10 meilleures modules et Guide 2025 !
- Quelles sont les 10 meilleures modules Ebay Prestashop ?
- Ebay Prestashop : 10 meilleures modules et Guide 2025 !
- Quelles sont les 10 meilleures modules Creative Elementor Prestashop ?
- Creative Elementor Prestashop : 10 meilleures modules et Guide 2025 !
- Quelles sont les 10 meilleures modules email marketing Prestashop ?
- Email marketing Prestashop : 10 meilleures modules et Guide 2025 !
- Quelles sont les 10 meilleures modules marketing automation Prestashop ?
- Marketing automation Prestashop : 10 meilleures modules et Guide 2025 !
- Quelles sont les 10 meilleures modules emailing Prestashop ?
- Emailing Prestashop : 10 meilleures modules et Guide 2025 !
- Quelles sont les 10 meilleures modules email verification Prestashop ?
- Email verification Prestashop : 10 meilleures modules et Guide 2025 !
- Comment faire un diaporama sur Prestashop ?
- Comment connecter Doofinder a Prestashop ?
- Comment mettre un drive sur Prestashop ?
- Comment faire du dropshipping sur Prestashop ?
- Comment dupliquer un module Prestashop ?
- Comment faire un import declinaison sur Prestashop ?
- Comment installer e-Transaction Credit Agricole sur Prestashop ?
- Comment installer e-Transaction Credit Agricole sur Prestashop ?
- Comment faire une integration Ebay sur Prestashop ?
- Comment installer Elementor sur Prestashop ?
- Comment faire de l’email marketing sur Prestashop ?
- Comment faire du marketing automation sur Prestashop ?
- Comment faire du emailing sur Prestashop ?
- Comment faire un verification email client sur Prestashop ?
- Quelles sont les 10 meilleures modules ERPnext Prestashop ?
- ERPnext Prestashop : 10 meilleures modules et Guide 2025 !
- Quelles sont les 10 meilleures modules ERP Prestashop ?
- ERP Prestashop : 10 meilleures modules et Guide 2025 !
- Quelles sont les 10 meilleures modules CRM Prestashop ?
- CRM Prestashop : 10 meilleures modules et Guide 2025 !
- Quelles sont les 10 meilleures modules SuiteCRM Prestashop ?
- SuiteCRM Prestashop : 10 meilleures modules et Guide 2025 !
- Quelles sont les 10 meilleures modules EBP Prestashop ?
- EBP Prestashop : 10 meilleures modules et Guide 2025 !
- Quelles sont les 10 meilleures modules SugarCRM Prestashop ?
- SugarCRM Prestashop : 10 meilleures modules et Guide 2025 !
- Quelles sont les 10 meilleures modules Excel Prestashop ?
- Excel Prestashop : 10 meilleures modules et Guide 2025 !
- Quelles sont les 10 meilleures modules popup Prestashop ?
- Popup Prestashop : 10 meilleures modules et Guide 2025 !
- Quelles sont les 10 meilleures modules popup newsletter Prestashop ?
- Popup newsletter Prestashop : 10 meilleures modules et Guide 2025 !
- Quelles sont les 10 meilleures modules FAQ Prestashop ?
- FAQ Prestashop : 10 meilleures modules et Guide 2025 !
- Quelles sont les 10 meilleures modules Fedex Prestashop ?
- Fedex Prestashop : 10 meilleures modules et Guide 2025 !
- Comment mettre des emoji sur Prestashop ?
- Comment faire une integration ERP sur Prestashop ?
- Comment connecter ERPnext a Prestashop ?
- Comment faire une integration CRM sur Prestashop ?
- Comment connecter SuiteCRM a Prestashop ?
- Comment connecter SugarCRM a Prestashop ?
- Comment faire un export Excel sur Prestashop ?
- Comment faire un import Excel sur Prestashop ?
- Comment faire une popup newsletter sur Prestashop ?
- Comment faire un export pour EBP sur Prestashop ?
- Comment faire une synchronisation EBP et Prestashop ?
- Comment faire une migration de Woocommerce vers Prestashop ?
- Comment migrer de Prestashop vers Woocommerce ?
- Comment faire un export XML sur Prestashop ?
- Comment faire un import XML sur Prestashop ?
- Quelles sont les 10 meilleures modules galerie photo Prestashop ?
- Galerie photo Prestashop : 10 meilleures modules et Guide 2025 !
- Quelles sont les 10 meilleures modules GLS Prestashop ?
- GLS Prestashop : 10 meilleures modules et Guide 2025 !
- Quelles sont les 10 meilleures modules Google Maps Prestashop ?
- Google Maps Prestashop : 10 meilleures modules et Guide 2025 !
- Quelles sont les 10 meilleures modules Google Rich Snippets Prestashop ?
- Google Rich Snippets Prestashop : 10 meilleures modules et Guide 2025 !
- Quelles sont les 10 meilleures modules sitemap Prestashop ?
- Sitemap Prestashop : 10 meilleures modules et Guide 2025 !
- Quelles sont les 10 meilleures modules Icecat Prestashop ?
- Icecat Prestashop : 10 meilleures modules et Guide 2025 !
- Quelles sont les 10 meilleures modules import produit Prestashop ?
- Import produit Prestashop : 10 meilleures modules et Guide 2025 !
- Quelles sont les 10 meilleures modules import stock Prestashop ?
- Import stock Prestashop : 10 meilleures modules et Guide 2025 !
- Quelles sont les 10 meilleures modules import images Prestashop ?
- Import images Prestashop : 10 meilleures modules et Guide 2025 !
- Quelles sont les 10 meilleures modules import catalogue Prestashop ?
- Import catalogue Prestashop : 10 meilleures modules et Guide 2025 !
- Quelles sont les 10 meilleures modules import client Prestashop ?
- Import client Prestashop : 10 meilleures modules et Guide 2025 !
- Quelles sont les 10 meilleures modules import CSV Prestashop ?
- Import CSV Prestashop : 10 meilleures modules et Guide 2025 !
- Comment connecter Fnac a Prestashop ?
- Comment installer Freepay sur Prestashop ?
- Comment installer Glotio sur Prestashop ?
- Comment installer Google Adsense sur Prestashop ?
- Comment installer Google Maps sur Prestashop ?
- Comment faire une integration Hubspot sur Prestashop ?
- Comment faire un import automatique de CSV sur Prestashop ?
- Comment importer les traductions de produits sur Prestashop ?
- Quelles sont les 10 meilleures modules Mailchimp Prestashop ?
- Mailchimp Prestashop : 10 meilleures modules et Guide 2025 !
- Quelles sont les 10 meilleures modules zoom Prestashop ?
- Zoom Prestashop : 10 meilleures modules et Guide 2025 !
- Quelles sont les 10 meilleures modules Kelkoo Prestashop ?
- Kelkoo Prestashop : 10 meilleures modules et Guide 2025 !
- Quelles sont les 10 meilleures modules Klaviyo Prestashop ?
- Klaviyo Prestashop : 10 meilleures modules et Guide 2025 !
- Quelles sont les 10 meilleures modules Mollie Prestashop ?
- Mollie Prestashop : 10 meilleures modules et Guide 2025 !
- Quelles sont les 10 meilleures modules Mondial Relay Prestashop ?
- Mondial Relay Prestashop : 10 meilleures modules et Guide 2025 !
- Quelles sont les 10 meilleures modules de mise a jour Prestashop ?
- Mise a jour Prestashop : 10 meilleures modules et Guide 2025 !
- Quelles sont les 10 meilleures modules slider Prestashop ?
- Slider Prestashop : 10 meilleures modules et Guide 2025 !
- Quelles sont les 10 meilleures modules actualite Prestashop ?
- Actualite Prestashop : 10 meilleures modules et Guide 2025 !
- Quelles sont les 10 meilleures modules agenda Prestashop ?
- Agenda Prestashop : 10 meilleures modules et Guide 2025 !
- Quelles sont les 10 meilleures modules anti spam Prestashop ?
- Anti spam Prestashop : 10 meilleures modules et Guide 2025 !
- Comment faire une integration Mailchimp dans Prestashop ?
- Comment faire une integration Klaviyo dans Prestashop ?
- Comment faire une integration Mailchimp dans Prestashop ?
- Comment connecter Miravia a Prestashop ?
- Comment mettre un slider de temoignage dans Prestashop ?
- Comment mettre un slider video dans Prestashop ?
- Quelles sont les 10 meilleures modules billetterie Prestashop ?
- Billetterie Prestashop : 10 meilleures modules et Guide 2025 !
- Quelles sont les 10 meilleures modules catalogue pdf Prestashop ?
- Catalogue PDF Prestashop : 10 meilleures modules et Guide 2025 !
- Quelles sont les 10 meilleures modules cheque cadeau Prestashop ?
- Cheque cadeau Prestashop : 10 meilleures modules et Guide 2025 !
- Quelles sont les 10 meilleures modules comparateur Prestashop ?
- Comparateur Prestashop : 10 meilleures modules et Guide 2025 !
- Quelles sont les 10 meilleures modules Credit Mutuel Prestashop ?
- Credit Mutuel Prestashop : 10 meilleures modules et Guide 2025 !
- Quelles sont les 10 meilleures modules paiement en ligne Prestashop ?
- Paiement en ligne Prestashop : 10 meilleures modules et Guide 2025 !
- Quelles sont les 10 meilleures modules parrainage Prestashop ?
- Parrainage Prestashop : 10 meilleures modules et Guide 2025 !
- Quelles sont les 10 meilleures modules personnalisation de produit Prestashop ?
- Personnalisation produit Prestashop : 10 meilleures modules et Guide 2025 !
- Quelles sont les 10 meilleures modules reservation Prestashop ?
- Reservation Prestashop : 10 meilleures modules et Guide 2025 !
- Quelles sont les 10 meilleures modules nettoyage Prestashop ?
- Nettoyage Prestashop : 10 meilleures modules et Guide 2025 !
- Quelles sont les 10 meilleures modules pack produit Prestashop ?
- Pack produit Prestashop : 10 meilleures modules et Guide 2025 !
- Quelles sont les 10 meilleures modules performance Prestashop ?
- Performance Prestashop : 10 meilleures modules et Guide 2025 !
- Quelles sont les 10 meilleures themes responsive Prestashop ?
- Responsive Prestashop : 10 meilleures themes et Guide 2025 !
- Quelles sont les 10 meilleures modules petites annonces Prestashop ?
- Petites annonces Prestashop : 10 meilleures modules et Guide 2025 !
- Quelles sont les 10 meilleures modules relance client Prestashop ?
- Relance client Prestashop : 10 meilleures modules et Guide 2025 !
- Quelles sont les 10 meilleures modules RGPD Prestashop ?
- RGPD Prestashop : 10 meilleures modules et Guide 2025 !
- Comment ajouter un catalogue en PDF dans Prestashop ?
- Comment ajouter une billetterie dans Prestashop ?
- Comment ajouter un cheque cadeau dans Prestashop ?
- Comment ajouter un comparateur de prix dans Prestashop ?
- Comment integrer paiement Credit Mutuel dans Prestashop ?
- Comment ajouter un programme de parrainage dans Prestashop ?
- Comment ajouter une reservation par date dans Prestashop ?
- Comment mettre un newsletter dans Prestashop ?
- Comment ajouter des petites annonces dans Prestashop ?
- Comment transformer Prestashop en place de marche ?
- Comment faire une relance client dans Prestashop ?
- Quelles sont les 10 meilleures modules soldes Prestashop ?
- Soldes Prestashop : 10 meilleures modules et Guide 2025 !
- Quelles sont les 10 meilleures modules vente croisee Prestashop ?
- Vente croisee Prestashop : 10 meilleures modules et Guide 2025 !
- Quelles sont les 10 meilleures modules vente privee Prestashop ?
- Vente privee Prestashop : 10 meilleures modules et Guide 2025 !
- Quelles sont les 10 meilleures modules Moodle Prestashop ?
- Moodle Prestashop : 10 meilleures modules et Guide 2025 !
- Quelles sont les 10 meilleures theme optimise SEO Prestashop ?
- Theme optimise SEO Prestashop : 10 meilleures modules et Guide 2025 !
- Quelles sont les 10 meilleures modules Youtube Prestashop ?
- Youtube Prestashop : 10 meilleures modules et Guide 2025 !
- Quelles sont les 10 meilleures modules Paybox Prestashop ?
- Paybox Prestashop : 10 meilleures modules et Guide 2025 !
- Quelles sont les 10 meilleures modules certification facture Prestashop ?
- Certification facture Prestashop : 10 meilleures modules et Guide 2025 !
- Quelles sont les 10 meilleures modules retrait en magasin Prestashop ?
- Retrait en magasin Prestashop : 10 meilleures modules et Guide 2025 !
- Comment mettre Whatsapp Business dans Prestashop ?
- Comment installer Multisafepay sur Prestashop ?
- Comment connecter Navision a Prestashop ?
- Comment connecter Neteven a Prestashop ?
- Comment installer Ogone sur Prestashop ?
- Comment installer Nitropack sur Prestashop ?
- Comment installer Openlitespeed sur Prestashop ?
- Comment ajouter Payconiq a Prestashop ?
- Comment installer Orange Money sur Prestashop ?
- Comment installer Payoneer sur Prestashop ?
- Comment installer Postfinance sur Prestashop ?
- Comment ajouter code barre stock sur Prestashop ?
- Quelles sont les 10 meilleures modules abonnement Prestashop ?
- Abonnement Prestashop : 10 meilleures modules et Guide 2025 !
- Quelles sont les 10 meilleures modules formulaire Prestashop ?
- Formulaire Prestashop : 10 meilleures modules et Guide 2025 !
- Quelles sont les 10 meilleures theme agence de voyage Prestashop ?
- Agence de voyage Prestashop : 10 meilleures theme et Guide 2025 !
- Quelles sont les 10 meilleures theme hotel Prestashop ?
- Hotel Prestashop : 10 meilleures theme et Guide 2025 !
- Quelles sont les 10 meilleures theme immobilier Prestashop ?
- Immobilier Prestashop : 10 meilleures theme et Guide 2025 !
- Quelles sont les 10 meilleures theme imprimerie Prestashop ?
- Imprimerie Prestashop : 10 meilleures theme et Guide 2025 !
- Quelles sont les 10 meilleures template cadeaux Prestashop ?
- Cadeaux Prestashop : 10 meilleures theme et Guide 2025 !
- Quelles sont les 10 meilleures modules age verification Prestashop ?
- Age verification Prestashop : 10 meilleures modules et Guide 2025 !
- Quelles sont les 10 meilleures modules cadeau Prestashop ?
- Cadeau Prestashop : 10 meilleures modules et Guide 2025 !
- Quelles sont les 10 meilleures modules Ingenico Prestashop ?
- Ingenico Prestashop : 10 meilleures modules et Guide 2025 !
- Comment integrer ActiveCampaign dans Prestashop ?
- Comment installer un antivirus pour Prestashop ?
- Comment installer Ingenico sur Prestashop ?
- Comment connecter Criteo a Prestashop ?
- Comment faire du Crowdfunding sur Prestashop ?
- Comment connecter Divalto a Prestashop ?
- Comment faire du e learning sur Prestashop ?
- Quelles sont les 10 meilleures modules location Prestashop ?
- Location Prestashop : 10 meilleures modules et Guide 2025 !
- Quelles sont les 10 meilleures modules migration Prestashop ?
- Migration Prestashop : 10 meilleures modules et Guide 2025 !
- Quelles sont les 10 meilleures modules PageSpeed Prestashop ?
- PageSpeed Prestashop : 10 meilleures modules et Guide 2025 !
- Quelles sont les 10 meilleures theme location materiel Prestashop ?
- Location materiel Prestashop : 10 meilleures theme et Guide 2025 !
- Quelles sont les 10 meilleures theme photographe Prestashop ?
- Photographe Prestashop : 10 meilleures theme et Guide 2025 !
- Comment installer LCL Sherlock dans Prestashop ?
- Comment installer LiteSpeed cache dans Prestashop ?
- Comment creer un site Prestashop pour location materiel ?
- Comment creer un site Prestashop pour photographe ?
- Comment ajouter un LookBook dans Prestashop ?
- Comment installer MailerLite dans Prestashop ?
- Comment installer MangoPay dans Prestashop ?
- Comment ajouter Mastercard dans Prestashop ?
- Comment installer Mcrypt dans Prestashop ?
- Comment connecter Microsoft Dynamics a Prestashop ?
- Comment connecter Netbeans a Prestashop ?
- Comment ajouter un bouton negocier prix dans Prestashop ?
- Comment ajouter prix Omnibus dans Prestashop ?
- Comment integrer Wordpress dans Prestashop ?
- Comment connecter Packlink Pro a Prestashop ?
- Comment optimiser Prestashop pour Google PageSpeed Insight ?
- Comment ajouter paiement differe dans Prestashop ?
- Quelles sont les 10 meilleures theme pizzeria Prestashop ?
- Pizzeria Prestashop : 10 meilleures theme et Guide 2025 !
- Quelles sont les 10 meilleures theme restaurant Prestashop ?
- Restaurant Prestashop : 10 meilleures theme et Guide 2025 !
- Quelles sont les 10 meilleures modules location Prestashop ?
- Location Prestashop : 10 meilleures modules et Guide 2025 !
- Quelles sont les 10 meilleures modules referencement Prestashop ?
- Referencement Prestashop : 10 meilleures modules et Guide 2025 !
- Quelles sont les 10 meilleures modules SMS Prestashop ?
- SMS Prestashop : 10 meilleures modules et Guide 2025 !
- Quelles sont les 10 meilleures modules Tawk.to Prestashop ?
- Tawk.to Prestashop : 10 meilleures modules et Guide 2025 !
- Comment ajouter un portfolio dans Prestashop ?
- Comment creer un site Prestashop avec produit sur mesure ?
- Comment creer un site Prestashop avec module sur mesure ?
- Comment creer un site Prestashop avec theme sur mesure ?
- Comment installer un programme de fidelite dans Prestashop ?
- Comment installer QR code produit dans Prestashop ?
- Comment connecter Quadratus a Prestashop ?
- Comment faire integration SAP avec Prestashop ?
- Comment connecter SendGrid a Prestashop ?
- Comment installer Skrill dans Prestashop ?
- Comment installer une notification SMS dans Prestashop ?
- Comment connecter Tawk.to a Prestashop ?
- Comment installer TecDoc dans Prestashop ?
- Quelles sont les 10 meilleures modules TNT Prestashop ?
- TNT Prestashop : 10 meilleures modules et Guide 2025 !
- Quelles sont les 10 meilleures modules video Prestashop ?
- Video Prestashop : 10 meilleures modules et Guide 2025 !
- Quelles sont les 10 meilleures modules SEO Prestashop ?
- SEO Prestashop : 10 meilleures modules et Guide 2025 !
- Quelles sont les 10 meilleures modules Systempay Prestashop ?
- Systempay Prestashop : 10 meilleures modules et Guide 2025 !
- Comment installer TNT dans Prestashop ?
- Comment ajouter une video produit sur Prestashop ?
- Comment faire une plateforme VOD avec Prestashop ?
- Comment connecter Zalando a Prestashop ?
- Comment installer Redsys dans Prestashop ?
- Comment installer Satispay dans Prestashop ?
- Comment installer seQura dans Prestashop ?
- Comment connecter ShippyPro a Prestashop ?
- Comment connecter Smartlook a Prestashop ?
- Comment faire un sondage avec Prestashop ?
- Comment connecter Spreadshirt a Prestashop ?
- Comment installer Store Commander dans Prestashop ?
- Comment installer Systempay dans Prestashop ?
- Quelles sont les 10 meilleures theme bijoux Prestashop ?
- Bijoux Prestashop : 10 meilleures theme et Guide 2025 !
- Quelles sont les 10 meilleures theme pas cher Prestashop ?
- Themes pas cher Prestashop : 10 meilleures et Guide 2025 !
- Quelles sont les 10 meilleures modules personnalisation t shirt Prestashop ?
- Personnalisation t shirt Prestashop : 10 meilleures modules et Guide 2025 !
- UPS Prestashop : 10 meilleures modules et Guide 2025 !
- Quelles sont les 10 meilleures modules UPS Prestashop ?
- Quelles sont les 10 meilleures modules Klarna Prestashop ?
- Klarna Prestashop : 10 meilleures modules et Guide 2025 !
- Quelles sont les 10 meilleures modules anniversaire Prestashop ?
- Anniversaire Prestashop : 10 meilleures modules et Guide 2025 !
- Comment connecter Telegram a Prestashop ?
- Comment installer TextMaster dans Prestashop ?
- Comment installer TinyMCE dans Prestashop ?
- Comment connecter Twenga a Prestashop ?
- Comment installer UPS dans Prestashop ?
- Comment connecter VidaXL a Prestashop ?
- Comment installer Western Union dans Prestashop ?
- Comment connecter Winbiz a Prestashop ?
- Comment installer Afterpay dans Prestashop ?
- Comment installer Bluepaid dans Prestashop ?
- Comment connecter BDroppy a Prestashop ?
- Comment installer Chronossimo dans Prestashop ?
- Comment installer Click to Pay dans Prestashop ?
- Comment installer Cybermut dans Prestashop ?
- Comment installer Dalenys dans Prestashop ?
- Comment installer Datatrans dans Prestashop ?
- Comment connecter GesCom a Prestashop ?
- Comment installer iubenda dans Prestashop ?
- Comment connecter Zettle a Prestashop ?
- Comment installer Klarna dans Prestashop ?
- Quelles sont les 10 meilleures modules calendrier Prestashop ?
- Calendrier Prestashop : 10 meilleures modules et Guide 2025 !
- Quelles sont les 10 meilleures modules configurateur produit Prestashop ?
- Configurateur produit Prestashop : 10 meilleures modules et Guide 2025 !
- Quelles sont les 10 meilleures modules enchere Prestashop ?
- Enchere Prestashop : 10 meilleures modules et Guide 2025 !
- Quelles sont les 10 meilleures modules filigrane Prestashop ?
- Filigrane Prestashop : 10 meilleures modules et Guide 2025 !
- Quelles sont les 10 meilleures modules La Poste Prestashop ?
- La Poste Prestashop : 10 meilleures modules et Guide 2025 !
- Quelles sont les 10 meilleures modules suivi Poste Prestashop ?
- Suivi Poste Prestashop : 10 meilleures modules et Guide 2025 !
- SumUp Prestashop : 10 meilleures modules et Guide 2025 !
- SumUp Prestashop : 10 meilleures modules et Guide 2025 !
- Quelles sont les 10 meilleures modules eco mobilier Prestashop ?
- Eco mobilier Prestashop : 10 meilleures modules et Guide 2025 !
- Quelles sont les 10 meilleures modules revendeur Prestashop ?
- Revendeur Prestashop : 10 meilleures modules et Guide 2025 !
- Quelles sont les 10 meilleures modules vente flash Prestashop ?
- Vente flash Prestashop : 10 meilleures modules et Guide 2025 !
- Comment installer un calendrier dynamique sur Prestashop ?
- Comment installer un configurateur visuel sur Prestashop ?
- Comment installer un configurateur d’image ronde sur Prestashop ?
- Comment mettre un filigrane sur les images de Prestashop ?
- Comment installer un suivi colis Poste Suisse sur Prestashop ?
- Comment installer SumUp sur Prestashop ?
- Comment mettre une vente flash sur Prestashop ?
- Comment connecter Motive Search a Prestashop ?
- Comment installer le paiement a la livraison dans Prestashop ?
- Comment installer AliPay sur Prestashop ?
- Comment installer Alma sur Prestashop ?
- Quelles sont les 10 meilleures theme CBD Prestashop ?
- CBD Prestashop : 10 meilleures theme et Guide 2025 !
- Quelles sont les 10 meilleures modules WebP Prestashop ?
- WebP Prestashop : 10 meilleures modules et Guide 2025 !
- Comment mettre possibilite creation compte client pro sur Prestashop ?
- Comment connecter ManoMano a Prestashop ?
- Comment connecter Mautic a Prestashop ?
- Comment installer Paylib sur Prestashop ?
- Comment connecter Sendcloud a Prestashop ?
- Comment connecter un WMS a Prestashop ?
- Comment installer un QCM sur Prestashop ?
- Comment installer RoverCash sur Prestashop ?
- Comment installer Saferpay sur Prestashop ?
- Comment connecter Odoo a Prestashop ?
- Comment mettre images en WebP sur Prestashop ?
- Comment connecter Brevo a Prestashop ?
- Quelles sont les 10 meilleures modules affiliation Prestashop ?
- Affiliation Prestashop : 10 meilleures modules et Guide !
- Quelles sont les 10 meilleures modules de traduction Prestashop ?
- Traduction Prestashop : 10 meilleures modules et Guide !
- Quelles sont les 10 meilleures modules fidelite Prestashop ?
- Fidelite Prestashop : 10 meilleures modules et Guide !
- Comment installer Payplug dans Prestashop ?
- Comment connecter Akeneo a Prestashop ?
- Comment mettre une affiliation dans Prestashop ?
- Comment connecter Algolia a Prestashop ?
- Comment installer BNP dans Prestashop ?
- Comment connecter Boxtal a Prestashop ?
- Comment installer Braintree dans Prestashop ?
- Comment connecter Channable a Prestashop ?
- Comment installer Chronofresh dans Prestashop ?
- Comment installer Cofidis dans Prestashop ?
- Comment installer Credit Agricole dans Prestashop ?
- Comment installer Crisp dans Prestashop ?
- Comment installer DeepL dans Prestashop ?
- Comment installer Delivengo dans Prestashop ?
- Comment installer eKomi dans Prestashop ?
- Comment integrer Etsy dans Prestashop ?
- Comment connecter Fastmag a Prestashop ?
- Comment installer Fintecture dans Prestashop ?
- Comment mettre un flipbook dans Prestashop ?
- Comment connecter Freshdesk a Prestashop ?
- Comment installer GoCardless dans Prestashop ?
- Comment connecter Hiboutik a Prestashop ?
- Comment installer HiPay dans Prestashop ?
- Comment connecter Idealo a Prestashop ?
- Comment connecter Idealo a Prestashop ?
- Comment integrer Intercom dans Prestashop ?
- Comment connecter Iziflux a Prestashop ?
- Comment installer Jolisearch dans Prestashop ?
- Comment installer Kiliba dans Prestashop ?
- Comment installer Lengow dans Prestashop ?
- Comment connecter Linkedin a Prestashop ?
- Comment installer une image magic 360 dans Prestashop ?
- Comment connecter magnalister a Prestashop ?
- Comment installer Mercanet dans Prestashop ?
- Comment connecter Mirakl a Prestashop ?
- Comment installer une carte de fidelite dans Prestashop ?
- Quelles sont les 10 meilleures modules inventaire Prestashop ?
- Inventaire Prestashop : 10 meilleures modules et Guide !
- Quelles sont les 10 meilleures modules SAV Prestashop ?
- SAV Prestashop : 10 meilleures modules et Guide !
- Quelles sont les 10 meilleures modules securite Prestashop ?
- Securite Prestashop : 10 meilleures modules et Guide !
- Quelles sont les 10 meilleures modules Pinterest Prestashop ?
- Pinterest Prestashop : 10 meilleures modules et Guide !
- Quelles sont les 10 meilleures modules Twint Prestashop ?
- Twint Prestashop : 10 meilleures modules et Guide !
- Quelles sont les 10 meilleures theme pharmacie Prestashop ?
- Pharmacie Prestashop : 10 meilleures theme et Guide 2025 !
- Comment connecter Geodis a Prestashop ?
- Comment installer Relais Colis dans Prestashop ?
- Comment integrer Omnisend dans Prestashop ?
- Comment connecter OpenSi a Prestashop ?
- Comment mettre un paiement plusieurs fois sur Prestashop ?
- Comment installer PayGreen dans Prestashop ?
- Comment installer Payline dans Prestashop ?
- Comment installer PayZen dans Prestashop ?
- Comment connecter Pennylane a Prestashop ?
- Comment connecter un PIM a Prestashop ?
- Comment installer un Pinterest chat dans Prestashop ?
- Comment connecter Pipedrive a Prestashop ?
- Comment connecter Decathlon a Prestashop ?
- Comment connecter QuickBooks a Prestashop ?
- Comment installer Revolut dans Prestashop ?
- Comment connecter Salesforce a Prestashop ?
- Comment installer Sogenactif dans Prestashop ?
- Comment connecter TikTok a Prestashop ?
- Comment connecter Trustpilot a Prestashop ?
- Comment installer Twint dans Prestashop ?
- Comment installer Twint de Raiffeisen dans Prestashop ?
- Comment connecter Twitter a Prestashop ?
- Quelles sont les 10 meilleures modules web to print Prestashop ?
- Web to print Prestashop : 10 meilleures modules et Guide !
- Quelles sont les 10 meilleures theme huile d’olive Prestashop ?
- Huile d’olive Prestashop : 10 meilleures theme et Guide 2025 !
- Parure Prestashop : 10 meilleures theme et Guide 2025 !
- Parure Prestashop : 10 meilleures theme et Guide 2025 !
- Quelles sont les 10 meilleures theme ballon Prestashop ?
- Ballon Prestashop : 10 meilleures theme et Guide 2025 !
- Comment mettre en place une solution web to print sur Prestashop ?
- Comment connecter Zoho a Prestashop ?
- Comment connecter Zoho Books a Prestashop ?
- Comment connecter Printful a Prestashop ?
- Comment connecter Qonto a Prestashop ?
- Comment connecter Sarbacane a Prestashop ?
- Comment connecter Scalapay a Prestashop ?
- Comment connecter Sellsy a Prestashop ?
- Comment connecter ShipStation a Prestashop ?
- Comment installer livraison shop2shop sur Prestashop ?
- Comment connecter ShopiMind a Prestashop ?
- Comment installer Slimpay sur Prestashop ?
- Comment installer Smartsupp sur Prestashop ?
- Comment connecter SogEcommerce a Prestashop ?
- Comment installer Stancer sur Prestashop ?
- Comment installer Tarteaucitron sur Prestashop ?
- Comment installer Tidio sur Prestashop ?
- Comment connecter Upela a Prestashop ?
- Comment connecter WaveSoft a Prestashop ?
- Comment installer Weglot sur Prestashop ?
- Comment connecter WinDev a Prestashop ?
- Comment installer Yotpo sur Prestashop ?
- Probleme
- Prestashop 1 click upgrade http 500 erreur
- Prestashop back office LENT
- Prestashop 1.7 back office lent
- Formulaire de contact Prestashop : comment corriger probleme affichage ?
- Prestashop : comment corriger probleme montant code promo ?
- B2B Prestashop : comment corriger probleme TVA ?
- Prestashop page blanche
- Prestashop image produit ne s affiche pas
- Prestashop Fatal Error
- Prestashop boucle de redirection
- Stripe Prestashop réparer
- Bug Prestashop 1.7 réparation
- Erreur 503 Prestashop réparation
- Hébergement Prestashop réparer
- OVH Prestashop réparation
- Réparer Prestashop
- Connexion admin impossible Prestashop réparation
- corriger problème Prestahop erreur 502 Bad Gateway
- Sendinblue Prestashop réparer
- Mailchimp Prestashop réparer
- Elementor Prestashop réparer
- Mondial Relay Prestashop réparer
- Sitemap Prestashop réparer
- Google Analytics Prestashop réparation
- Mailjet Prestashop réparation
- Tag Manager Prestashop réparation
- CM CIC Prestashop réparation
- Colissimo Prestashop correction
- CORRECTION "PrestaShop Security Issue flag"
- CORRECTION Patch disponible - signalement de problème de sécurité PrestaShop
- Prestashop Google Search Console réparation
- 504 gateway time-out nginx Prestashop
- err_connection_reset Prestashop
- err_connection_timed_out Prestashop
- err_too_many_redirects Prestashop
- Http 200 parsererror Prestashop
- Impossible de télécharger le pack de langue fr Prestashop
- Malheureusement aucun moyen de paiement n'est disponible Prestashop
- Prestashop probleme enregistrement produit
- Prestashop transporteur ne s affiche pas
- Prestashop 413 request entity too large
- Prestashop dns_probe_finished_nxdomain
- Prestashop err_empty_response
- Prestashop fileinfo extension is not enabled
- Prestashop installation requires the zip extension to be enabled
- Erreur 403 Prestashop
- Probleme de cache Prestashop
- Probleme installation theme Prestashop
- Probleme panier Prestashop
- Prestashop formulaire de contact ne marche pas
- Prestashop ajouter au panier ne fonctionne pas
- Prestashop categorie ne s affiche pas
- Prestashop checkout ne fonctionne pas
- Prestashop la page n est pas redirigee correctement
- Prestashop mail ne fonctionne pas
- Prestashop recherche ne fonctionne pas
- Prestashop Infomaniak probleme email
- liste problemes 1 and 1 Prestashop
- Liste problemes et solutions prestashop 1.6
- Liste problemes et solutions Prestashop 1.7.4
- Liste problemes et solutions Prestashop 1.7
- Problèmes courants et solutions dans Prestashop 1.7.6.8
- Liste problemes et solutions 2Checkout Prestashop
- Liste problemes et solutions Paypal Prestashop
- Liste problemes et solutions Adwords Prestashop
- Liste problemes et solutions Captcha Prestashop
- Liste problemes et solutions Menu Prestashop
- Liste problemes et solutions Menu Prestashop
- Liste problemes et solutions Migration serveur Prestashop
- Liste problemes et solutions pour Migration Prestashop 1.6 vers 1.7
- Prestashop aide en ligne
- Erreur 500 Prestashop
- Inscription spam Prestashop
- 404 not found Prestashop
- Page not found Prestashop
- Prestashop 500 server error
- Odoo et Prestashop : quelle est la liste des problemes et les solutions
- Systempay et Prestashop : quelle est la liste des problemes et les solutions
- Prestashop 1 click upgrade : quelle est la liste des problemes et les solutions
- Controller not found Prestashop
- IMAP configuration is not correct Prestashop
- Intl Extension is Not Loaded Prestashop
- Malware Prestashop
- max_execution_time Prestashop
- max_input_vars Prestashop
- Missing configuration file Prestashop
- Accueil Prestashop 20
- Google Analytics Prestashop 13
- Prestashop curl extension is not enabled
- Prestashop DDoS
- Prestashop installation requires the simplexml extension to be enabled
- Prestashop email spam
- The requested url was not found on this server Prestashop
- There is no translation file available Prestashop
- This product must be in the default category
- This value should not be blank Prestashop
- Unable to generate new_cookie_key hence can not install Prestashop
- Unable to update settings Prestashop
- Whoops looks like something went wrong Prestashop
- Échec d'authentification Prestashop
- 2Checkout Prestashop 20
- Acceder a Prestashop 20
- Accessoires Prestashop 20
- Achat groupé Prestashop 20
- HTTPS Prestashop 20
- SSL Prestashop 20
- Multiboutique Prestashop 20
- Paypal Prestashop 20
- Adroll Prestashop 20
- Google Ads Prestashop 20
- Prix TTC Prestashop 20
- AI Prestashop 20
- Captcha Prestashop 20
- Menu Prestashop 20
- Produit en masse Prestashop 20
- Sous categories Prestashop 20
- Theme Prestashop 20
- Catégories Prestashop 20
- Aliexpress Prestashop 20
- AMP Prestashop 20
- Atos Sips Prestashop 20
- Authorize.net Prestashop 20
- Azure Prestashop 20
- B2B mode Prestashop 20
- Backup Prestashop 20
- Be2Bill Prestashop 20
- Bizum Prestashop 19
- Bluehost Prestashop 20
- Bpost Prestashop 20
- Brainify Prestashop 20
- CacheFS Prestashop 20
- Catalogue Facebook Prestashop 18
- Cdiscount Prestashop 20
- CDN Prestashop 20
- err_ssl_protocol_error Prestashop 8 solutions corriger
- Cetelem Prestashop 20
- Installation Prestashop 20
- Prestashop 1 Click Upgrade 20
- allow_url_fopen Prestashop 13
- base_dir Prestashop 13
- IONOS PrestaShop 13
- Hook Prestashop 13
- Ajax Prestashop
- Back office Prestashop 13
- H1 Prestashop 13
- Cookies Prestashop 13
- Prestashop 404 : 15 problemes solution
- Prestashop 404 not found 8 solutions corriger
- Prestashop 404 core.js 1571 : 8 solutions corriger
- Erreur 504 Prestashop 15 problemes solution
- Prestashop 504 gateway timeout 8 solutions corriger
- Prestashop 504 search reindex gateway time-out 8 solutions corriger
- Activer SSL Prestashop danger
- 404 not found Prestashop : comment corriger ?
- 404 not found Prestashop : quel est le prix pour corriger ?
- 504 gateway timeout Prestashop : comment corriger ?
- 504 gateway timeout Prestashop : quel est le prix pour corriger ?
- Prestashop apache : quels sont les problemes et solutions ?
- apache too many redirect Prestashop : comment corriger ?
- apache too many redirect Prestashop : quel est le prix pour corriger ?
- probleme paypal prestashop : quel est le prix pour corriger ?
- paypal prestashop erreur unite quantite : comment corriger ?
- paypal prestashop probleme arrondi : comment corriger ?
- paypal prestashop commandes absentes : comment corriger ?
- paypal prestashop ne s’affiche pas : comment corriger ?
- paypal prestashop : comment corriger les problemes d'affichage ?
- reduction prestashop paypal erreur : comment corriger ?
- probleme prestashop prix ht : comment corriger ?
- probleme prestashop prix ttc : comment corriger ?
- probleme ajax prestashop : comment corriger ?
- prestashop menu principal : quels sont les problemes et solutions ?
- comment corriger prestashop theme classique probleme menu smartphone ?
- Comment corriger si aucun produit dans la deuxieme page categorie prestashop ?
- Quelle est la solution au probleme bloc categorie disparu prestashop ?
- comment corriger probleme association categorie prestashop ?
- Quelle la solution au probleme d'affichage des produits dans les categories ?
- Comment faire si probleme produits apparaissent pas dans categories prestashop ?
- Comment corriger probleme categories n’apparaissent pas sur mobile ?
- Prestashop : que faire en cas de theme incompatible ?
- Comment corriger l’erreur missing configuration file prestashop theme ?
- Comment corriger l’erreur nulled theme prestashop ?
- Quels sont les problemes et solutions d’installation theme prestashop ?
- Quels sont les problemes et solutions pour traduire un theme prestashop ?
- Comment corriger le probleme de theme le fichier telecharge est trop grand ?
- Comment gerer le probleme fichier de configuration manquant theme prestashop ?
- Prestashop : comment resoudre probleme configuration SMTP sur Ionos ?
- Comment resoudre probleme installation Prestashop sur Ionos ?
- Prestashop : comment resoudre probleme envoi Email sur Ionos ?
- Quelle est la solution de connexion admin Prestashop sur Ionos ?
- Quelle est la solution pour une erreur http 500 Prestashop sur Ionos ?
- Comment resoudre probleme transfert Prestashop sur Ionos ?
- Comment resoudre probleme mise a jour Prestashop sur Ionos ?
- Prestashop : comment resoudre probleme limite fichiers atteint sur Ionos ?
- Prestashop : comment corriger probleme connexion base de donnees sur Ionos ?
- Prestashop : comment resoudre probleme migration local vers hebergement Ionos ?
- Prestashop : comment resoudre probleme serveur dedie sur Ionos ?
- Prestashop : comment resoudre probleme cron sur Ionos ?
- Prestashop : quel est le prix pour corriger une erreur et probleme 404 not found ?
- Prestashop : comment corriger probleme redirection de la page d’accueil ?
- Prestashop : comment corriger probleme activation SSL ?
- Prestashop : comment corriger probleme SSL site inaccessible ?
- Prestashop : comment corriger probleme image SSL ?
- Prestashop : comment corriger probleme apache serveur ?
- Prestashop : comment corriger les erreurs logs apache sur hebergement ?
- Prestashop : comment corriger probleme multilingue sur multiboutique ?
- Prestashop : comment corriger probleme categorie racine sur multiboutique ?
- Prestashop : comment corriger probleme stock sur multiboutique ?
- Prestashop multiboutique: comment corriger produit qui ne s’affiche pas ?
- Prestashop : comment corriger probleme sous-categorie sur multiboutique ?
- Prestashop multiboutique : comment corriger categorie desactivee toujours visible ?
- Prestashop : comment corriger probleme mise a jour multiboutique ?
- Prestashop : comment corriger probleme prix produit sur multiboutique ?
- Prestashop : comment corriger probleme redirection sur multiboutique ?
- Prestashop : comment corriger probleme connexion administration sur multiboutique ?
- Prestashop : comment corriger probleme images produits sur multiboutique ?
- Prestashop : comment corriger probleme theme sur multiboutique ?
- Prestashop : comment corriger probleme configuration domaine sur multiboutique ?
- Prestashop : comment corriger probleme page blanche multiboutique ?
- Prestashop : comment corriger probleme logo sur multiboutique ?
- Prestashop : comment corriger probleme URL et file not found sur multiboutique ?
- Prestashop : comment corriger probleme bloc reassurance sur multiboutique ?
- Prestashop : comment corriger probleme groupe client sur multiboutique ?
- Prestashop : comment corriger probleme TVA sur multiboutique ?
- Prestashop et Paypal : comment corriger probleme arrondi ?
- Prestashop et Paypal : comment corriger probleme unit_amount quantity ?
- Prestashop : comment corriger probleme Paypal commande absente du back-office ?
- Comment corriger probleme Paypal inexistant dans Prestashop Checkout ?
- Comment corriger probleme impossible lier compte Paypal à Prestashop ?
- Prestashop : comment corriger probleme Paypal page blanche ?
- Prestashop : comment corriger probleme Paypal remboursement ?
- Prestashop : comment corriger probleme lien Paypal dans le panier ?
- Prestashop : comment corriger Paypal probleme de redirection ?
- Prestashop : comment corriger Paypal message erreur de paiement ?
- Prestashop : comment corriger probleme Paypal bouton inactif ?
- Prestashop : comment corriger probleme paiement Paypal sur Stripe ?
- Prestashop : comment corriger probleme parametrage module Paypal ?
- Prestashop : comment corriger probleme traduction Paypal ?
- Prestashop : comment corriger Paypal fatal error ?
- Prestashop : comment corriger probleme ajax panier lent ?
- Prestashop : comment corriger probleme requête ajax mise a jour produit ?
- Prestashop : comment corriger probleme ajax quantite panier ?
- Prestashop : comment corriger probleme ajax sur un module ?
- Prestashop : comment corriger probleme ajax sur la pagination ?
- Prestashop : comment corriger probleme ajax sur navigation a facette ?
- Prestashop : comment corriger module email alert qui ne marche plus ?
- Prestashop : comment corriger module email alert erreur getLocaleByIso ?
- Prestashop : comment corriger module email alert spam ?
- Prestashop : comment corriger module email alert impossible renseigner email ?
- Prestashop : comment corriger probleme Json mise a jour boutique ?
- Prestashop : comment corriger Uncaught SyntaxError Unexpected token u in JSON ?
- Prestashop : comment corriger unexpected character at line of the JSON ?
- Atos Sips Prestashop : comment corriger probleme ssl https ?
- Atos Sips Prestashop : comment corriger probleme parametrage module ?
- Atos Sips Prestashop : comment corriger probleme impossible d'exécuter le binaire ?
- Atos Sips Prestashop : comment corriger probleme upload du certificat ?
- Atos Sips Prestashop : comment corriger erreur de paiement ?
- Atos Sips Prestashop : comment corriger montant different ?
- B2B Prestashop : comment corriger probleme activation ?
- B2B Prestashop : comment corriger probleme facture ?
- Prestashop : comment corriger probleme groupe B2B ?
- B2B Prestashop : comment corriger probleme prix reduction ?
- Prestashop : comment corriger probleme groupe B2B ?
- Prestashop : comment resoudre probleme connexion back office impossible ?
- Prestashop : comment corriger message erreur back office ?
- Prestashop : comment corriger back office erreur 500 ?
- Prestashop : comment corriger back office lenteur ?
- Prestashop : comment corriger back office page blanche ?
- Prestashop : comment deconnexion back office ?
- Prestashop : comment corriger probleme de balises html non interpretes ?
- Prestashop : comment corriger probleme balise alt ?
- Prestashop : comment corriger probleme balise canonical ?
- Prestashop : comment corriger probleme balises H1 et H2 ?
- Prestashop : comment corriger probleme balise noindex ?
- Prestashop : comment corriger probleme balise text justify ?
- Prestashop : comment corriger probleme balise BODY ?
- Prestashop : comment corriger probleme balise HEAD ?
- Prestashop : comment corriger probleme balise TITLE ?
- Prestashop : comment corriger probleme inscription newsletter ?
- Prestashop : quelle solution pour faux inscription newsletter ?
- Prestashop : comment corriger probleme ajout email newsletter ?
- Prestashop : comment corriger probleme spam newsletter ?
- Prestashop : comment corriger probleme bloc newsletter disparu ?
- Prestashop : comment corriger probleme envoi email newsletter ?
- Prestashop : comment corriger probleme bloc newsletter marche pas ?
- Prestashop : comment corriger probleme bouton ajouter au panier ne s'affiche pas ?
- Prestashop : comment corriger probleme panier vide ?
- Prestashop : comment corriger probleme règles panier ?
- Prestashop : comment corriger probleme bloc recherche qui ne marche plus ?
- Prestashop : comment corriger probleme aucun resultat dans la recherche ?
- Blog Prestashop : comment corriger probleme images ?
- Blog Prestashop : comment corriger probleme affichage caracteres ?
- Cache Prestashop : quels sont les problemes et solutions ?
- Prestashop : comment corriger probleme cache qui ne se vide pas ?
- Chronopost Prestashop : quels sont les problemes et solutions ?
- Chronopost Prestashop : comment corriger probleme de chargement Map ?
- Chronopost Prestashop : comment corriger probleme edition etiquette ?
- Chronopost Prestashop : comment corriger probleme frais de livraison ?
- Chronopost Prestashop : comment corriger probleme adresse client points relais ?
- Chronopost Prestashop : comment corriger probleme aucun transporteur ?
- Chronopost Prestashop : comment corriger probleme conflit avec Mondial Relay ?
- Chronopost Prestashop : comment corriger probleme configuration compte ?
- Chronopost Prestashop : comment corriger erreur installation ?
- Chronopost Prestashop : comment corriger probleme TVA ?
- Chronopost Prestashop : comment corriger probleme poid ?
- Prestashop : comment corriger probleme configuration de Bloc CMS ?
- Bloc CMS Prestashop : quels sont les problemes et solutions ?
- Page CMS Prestashop : quels sont les problemes et solutions ?
- Page CMS Prestashop : comment corriger probleme absence affichage ?
- Page CMS Prestashop : comment corriger probleme edition ?
- Page CMS Prestashop : comment corriger probleme TinyMCE ?
- TinyMCE Prestashop : quels sont les problemes et solutions ?
- Page CMS Prestashop : comment corriger probleme multiboutique ?
- Code promo Prestashop : quels sont les problemes et solutions ?
- Code reduction Prestashop : comment corriger probleme disparition dernière etape ?
- Prestashop : comment corriger probleme code promo expire mais utilise ?
- Prestashop : comment corriger probleme champ code promo disparu ?
- Colissimo Prestashop : quels sont les problemes et solutions ?
- Colissimo Prestashop : comment corriger probleme reinitialisation du module ?
- Colissimo Prestashop : comment corriger probleme etiquette ?
- Colissimo Prestashop : comment corriger probleme points relais ?
- Colissimo Prestashop : comment corriger erreur ColissimoDeliveryAddress is not defined ?
- Colissimo Prestashop : comment corriger probleme transporteur ne s’affiche pas ?
- Formulaire de contact Prestashop : quels sont les problemes et solutions ?
- Formulaire de contact Prestashop : comment corriger le message une erreur s'est produite ?
- Formulaire de contact Prestashop : comment corriger probleme envoi email ?
- Formulaire de contact Prestashop : comment corriger probleme spam ?
- Prestashop : comment corriger probleme contexterrorexception ?
- Cyberplus Prestashop : quels sont les problemes et solutions ?
- Prestashop : comment corriger probleme impossible creer declinaison produit ?
- Prestashop : comment corriger probleme quantite declinaison ?
- Prestashop : comment corriger probleme declinaison dans panier ?
- Prestashop : comment corriger probleme affichage declinaison ?
- Prestashop : comment corriger probleme declinaison par defaut non prise en compte ?
- Prestashop : comment corriger probleme generation declinaison par ?
- Prestashop description produits : quels sont les problemes et solutions ?
- Prestashop : comment corriger probleme impossible modifier description produit ?
- Prestashop : comment corriger probleme affichage description produit ?
- Prestashop : comment corriger probleme resume description produit disparu ?
- Prestashop : comment corriger probleme description produit invalide ?
- Prestashop : comment corriger probleme responsive description produit ?
- Prestashop : comment corriger probleme pour centrer images description produit ?
- Prestashop : comment corriger probleme texte description produit en double ?
- Prestashop devise : quels sont les problemes et solutions ?
- Prestashop devise : comment corriger message erreur not found for currency ?
- Prestashop : comment corriger probleme devise tunnel de commande ?
- Prestashop : comment corriger probleme taux de change devise ?
- Prestashop : comment corriger probleme symbole devise ?
- Prestashop : comment corriger probleme devise non reconnue ?
- Windev Prestashop : quels sont les problemes et solutions ?
- Prestashop: comment corriger technical error unable to send login informations ?
- Migration Wordpress vers Prestashop : quels sont les problemes et solutions ?
- Migration Joomla vers Prestashop : quels sont les problemes et solutions ?
- Migration Oscommerce vers Prestashop : quels sont les problemes et solutions ?
- Migration Woocommerce vers Prestashop : quels sont les problemes et solutions ?
- Migration Drupal vers Prestashop : quels sont les problemes et solutions ?
- Migration Shopify vers Prestashop : quels sont les problemes et solutions ?
- Migration Wix vers Prestashop : quels sont les problemes et solutions ?
- Migration Cs Cart vers Prestashop : quels sont les problemes et solutions ?
- Migration Squarespace vers Prestashop : quels sont les problemes et solutions ?
- Migration Jimdo vers Prestashop : quels sont les problemes et solutions ?
- Migration Odoo vers Prestashop : quels sont les problemes et solutions ?
- DHL Prestashop : quels sont les problemes et solutions ?
- Prestashop : comment corriger erreur ContextErrorException dans DHL ?
- comment corriger probleme frais de livraison DHL ?
- DPD Prestashop : quels sont les problemes et solutions ?
- DPD Prestashop : comment corriger probleme configuration module ?
- Prestashop : comment corriger probleme conflit entre DPD et Mondial Relay ?
- Dropshipping Prestashop : quels sont les problemes et solutions ?
- CRM Prestashop : quels sont les problemes et solutions ?
- ERP Prestashop : quels sont les problemes et solutions ?
- ERP Prestashop : quels sont les problemes et solutions ?
- expeditor inet Prestashop : quels sont les problemes et solutions ?
- Erpnext Prestashop : quels sont les problemes et solutions ?
- FAQ Prestashop : quels sont les problemes et solutions ?
- Filtres Prestashop : quels sont les problemes et solutions ?
- Footer Prestashop : quels sont les problemes et solutions ?
- Footer Prestashop : comment corriger probleme d’affichage ?
- Footer Prestashop : comment corriger probleme position alignement ?
- Footer Prestashop : comment corriger probleme decalage ?
- Prestashop : comment corriger probleme module block footer en double ?
- Prestashop : comment corriger probleme pied de page footer disparu ?
- Footer Prestashop : comment corriger probleme liens ne marchent pas ?
- Formulaire inscription Prestashop : quels sont les problemes et solutions ?
- Formulaire inscription Prestashop : comment corriger probleme spam ?
- Forum Prestashop : quels sont les problemes et solutions ?
- Fournisseurs Prestashop : quels sont les problemes et solutions ?
- Galerie Prestashop : quels sont les problemes et solutions ?
- Comment corriger erreur GD library is not installed Prestashop ?
- htaccess Prestashop : quels sont les problemes et solutions ?
- Sitemap Prestashop : quels sont les problemes et solutions ?
- Sitemap Prestashop : comment corriger probleme de mise a jour ?
- Google Sitemap Prestashop : comment corriger erreur 500 ?
- Sitemap Prestashop : comment corriger probleme pages non indexes automatiquement?
- Gestion catalogue Prestashop : quels sont les problemes et solutions ?
- Stock Prestashop : quels sont les problemes et solutions ?
- Import stock Prestashop : quels sont les problemes et solutions ?
- Prestashop alerte stock : quels sont les problemes et solutions ?
- TVA Prestashop : quels sont les problemes et solutions ?
- Prestashop : comment corriger probleme TVA intracommunautaire ?
- Prestashop : comment corriger probleme arrondi TVA ?
- Gzip Prestashop : quels sont les problemes et solutions ?
- OVH Prestashop : quels sont les problemes et solutions ?
- OVH Prestashop : comment corriger probleme email bloques ?
- OVH Prestashop : comment corriger erreur installation ?
- OVH Prestashop : comment corriger probleme base de donnees saturee ?
- OVH Prestashop : comment corriger probleme timeout ?
- OVH Prestashop : comment corriger probleme SMTP ?
- OVH Prestashop : comment corriger probleme transfert boutique ?
- CDN OVH Prestashop : quels sont les problemes et solutions ?
- VPS OVH Prestashop : quels sont les problemes et solutions ?
- Serveur dedie OVH Prestashop : quels sont les problemes et solutions ?
- Prestashop : comment corriger erreur imap is not installed on this server ?
- Import XML Prestashop : quels sont les problemes et solutions ?
- Flux xml Prestashop : quels sont les problemes et solutions ?
- Indexation Prestashop : quels sont les problemes et solutions ?
- Instagram Prestashop : quels sont les problemes et solutions ?
- Prestashop : comment corriger erreur l'extension INTL n'est pas chargee ?
- Mailchimp Prestashop : quels sont les problemes et solutions ?
- Prestashop : comment corriger erreur jquery is not defined ?
- Jquery Prestashop : quels sont les problemes et solutions ?
- Lazy load Prestashop : quels sont les problemes et solutions ?
- EBP Prestashop : quels sont les problemes et solutions ?
- Localhost Prestashop : quels sont les problemes et solutions ?
- Logiciel de caisse Prestashop : quels sont les problemes et solutions ?
- Zoom image Prestashop : quels sont les problemes et solutions ?
- Email Prestashop : quels sont les problemes et solutions ?
- Email Alert Prestashop : quels sont les problemes et solutions ?
- Mailerlite Prestashop : quels sont les problemes et solutions ?
- Prestashop Mailjet : quels sont les problemes et solutions ?
- Prestashop Mailchimp : quels sont les problemes et solutions ?
- Prestashop : comment corriger le message une erreur est survenue lors de l'envoi de l'e-mail ?
- Mode maintenance Prestashop : quels sont les problemes et solutions ?
- Marketplace Prestashop : quels sont les problemes et solutions ?
- Mettre a jour Prestashop : quels sont les problemes et solutions ?
- Mettre a jour Prestashop 1.6 vers 8 : quels sont les problemes et solutions ?
- Mettre a jour Prestashop 1.5 vers 8 : quels sont les problemes et solutions ?
- Mettre a jour Prestashop 1.7 vers 8 : quels sont les problemes et solutions ?
- Prestashop migration serveur : quels sont les problemes et solutions ?
- Migration Oxatis vers Prestashop : quels sont les problemes et solutions ?
- Migration Opencart vers Prestashop : quels sont les problemes et solutions ?
- Migrer Prestashop local vers serveur : quels sont les problemes et solutions ?
- Modifier facture PDF Prestashop : quels sont les problemes et solutions ?
- Prestashop : comment corriger probleme champs vide dans facture ?
- QR facture Suisse Prestashop : quels sont les problemes et solutions ?
- Prestashop : comment corriger l’erreur php memory_limit is inferior to 256 mb ?
- Prestashop : comment corriger l’erreur smartyexception in smarty_internal_templatebase.php ?
- Prestashop : comment corriger l’erreur translation directory does not exist ?
- Module Actualites Prestashop : quels sont les problemes et solutions ?
- Banque Populaire Prestashop : quels sont les problemes et solutions ?
- Cheque cadeau Prestashop : quels sont les problemes et solutions ?
- Module commentaire Prestashop : quels sont les problemes et solutions ?
- Comptabilite Prestashop : quels sont les problemes et solutions ?
- Couleur Prestashop : quels sont les problemes et solutions ?
- Credit Mutuel Prestashop : quels sont les problemes et solutions ?
- Module E-Transaction Prestashop : quels sont les problemes et solutions ?
- Nettoyage de la base de donnees Prestashop : quels sont les problemes et solutions ?
- Module avis client Prestashop : quels sont les problemes et solutions ?
- Module avis verifies Prestashop : quels sont les problemes et solutions ?
- Module Google avis Prestashop : quels sont les problemes et solutions ?
- Module societe des avis garantis Prestashop : quels sont les problemes et solutions ?
- Promotion Prestashop : quels sont les problemes et solutions ?
- Slider Prestashop : quels sont les problemes et solutions ?
- Revolution slider Prestashop : quels sont les problemes et solutions ?
- Module soldes : quels sont les problemes et solutions ?
- Transport soldes : quels sont les problemes et solutions ?
- Prestashop : comment corriger probleme transporteur les tranches se chevauchent ?
- Prestashop : comment corriger probleme aucun transporteur disponible ?
- Nginx Prestashop : quels sont les problemes et solutions ?
- One page checkout Prestashop : quels sont les problemes et solutions ?
- Open Graph Prestashop : quels sont les problemes et solutions ?
- Opt in Prestashop : quels sont les problemes et solutions ?
- Optimiser temps de chargement Prestashop : quels sont les problemes et solutions ?
- Debug Prestashop : quels sont les problemes et solutions ?
- Paybox Prestashop : quels sont les problemes et solutions ?
- Credit Agricole Prestashop : quels sont les problemes et solutions ?
- Postfinance Prestashop : quels sont les problemes et solutions ?
- 000webhost Prestashop : quels sont les problemes et solutions ?
- Smarty cache Prestashop : quels sont les problemes et solutions ?
- Champ produit Prestashop : quels sont les problemes et solutions ?
- CSS Prestashop : quels sont les problemes et solutions ?
- Header Prestashop : quels sont les problemes et solutions ?
- Multilingue Prestashop : quels sont les problemes et solutions ?
- Multi language Prestashop : quels sont les problemes et solutions ?
- PDF Prestashop : quels sont les problemes et solutions ?
- Permissions Prestashop : quels sont les problemes et solutions ?
- Prestashop : comment corriger erreur vous n'avez pas la permission de modifier ce contenu ?
- Retour produit Prestashop : quels sont les problemes et solutions ?
- Retrait en magasin Prestashop : quels sont les problemes et solutions ?
- RGPD Prestashop : quels sont les problemes et solutions ?
- Robots.txt Prestashop : quels sont les problemes et solutions ?
- Google search console : quels sont les problemes et solutions ?
- SMTP Prestashop : quels sont les problemes et solutions ?
- Tags Prestashop : quels sont les problemes et solutions ?
- Google tag manager Prestashop : quels sont les problemes et solutions ?
- SEO Prestashop : quels sont les problemes et solutions ?
- API Prestashop : quels sont les problemes et solutions ?
- Arrondi prix Prestashop : quels sont les problemes et solutions ?
- Prestashop : comment corriger probleme d'affichage du prix arrondi a l'entier superieur ?
- Prestashop : comment corriger message erreur tags Aucun résultat trouve ?
- Prestashop : comment corriger probleme webservice description tags html ?
- Prestashop : comment corriger probleme meta tags qui ne s’affichent plus ?
- Prestashop : comment corriger probleme suivi conversion Google tags ?
- Prestashop : comment corriger probleme suivi conversion Google tags ?
- Prestashop : comment corriger probleme meta tags mots cles qui ne s’enregistrent pas ?
- Prestashop : comment corriger probleme meta tags keyword non reconnu ?
- Prestashop : comment corriger erreur 500 Google tag manager ?
- Prestashop : comment corriger probleme code promo non cumulable avec soldes ?
- Prestashop : comment corriger probleme bloc promotion vide ?
- Prestashop : comment corriger probleme exclusion produit en promo ?
- Prestashop : comment corriger probleme bandeau en promo ?
- Prestashop : comment corriger probleme transporteur gratuit ?
- Prestashop : comment corriger probleme transporteur absents pour certains pays ?
- Prestashop : comment corriger probleme tva sur transporteur ?
- Prestashop : comment corriger probleme one page checkout auncun moyen de paiement ?
- Prestashop : comment corriger probleme deconnexion client sur one page checkout ?
- Prestashop : comment corriger message erreur Permission Denied sur Paybox ?
- Prestashop : comment corriger probleme cheque cadeau et frais de port ?
- Prestashop : comment corriger probleme paiement non valide avec Up2pay e-Transactions ?
- Prestashop : comment corriger probleme redirection vers e-Transactions ?
- Prestashop : comment corriger probleme decimal avec e-Transactions ?
- Prestashop : comment corriger probleme bouton avis client ne marche pas ?
- Prestashop : comment corriger probleme commentaire sur produits non visibles ?
- Prestashop : comment corriger probleme affichage avis clients ?
- Annuaire Prestashop : quels sont les problemes et solutions ?
- Prestashop : comment corriger probleme prixelisation ou flou sur zoom image ?
- Prestashop : comment corriger probleme zoom image disparait et ecran gris ?
- Prestashop : comment corriger probleme emails automatique marche plus sur Mailjet ?
- Prestashop : comment corriger probleme import impossible emails dans Mailchimp ?
- Bluehost Prestashop : quels sont les problemes et solutions ?
- Bpost Prestashop : quels sont les problemes et solutions ?
- Calendrier Prestashop : quels sont les problemes et solutions ?
- Cdiscount Prestashop : quels sont les problemes et solutions ?
- CDN Prestashop : quels sont les problemes et solutions ?
- Chat GPT Prestashop : quels sont les problemes et solutions ?
- Choozeo Prestashop : quels sont les problemes et solutions ?
- Click & collect Prestashop : quels sont les problemes et solutions ?
- Cloudways Prestashop : quels sont les problemes et solutions ?
- Cegid Prestashop : quels sont les problemes et solutions ?
- Sage Prestashop : quels sont les problemes et solutions ?
- Diaporama Prestashop : quels sont les problemes et solutions ?
- DKIM Prestashop : quels sont les problemes et solutions ?
- Doofinder Prestashop : quels sont les problemes et solutions ?
- Ebay Prestashop : quels sont les problemes et solutions ?
- Ecotax Prestashop : quels sont les problemes et solutions ?
- Prestashop : comment corriger probleme tva mixte et eco-participation ?
- Prestashop : comment corriger probleme calcul eco-participation ?
- Prestashop : comment corriger probleme declinaison avec eco-participation ?
- Prestashop : comment corriger probleme prix reduction et eco-participation ?
- Prestashop : comment corriger probleme affichage panier eco-participation ?
- comment corriger message d’erreur undefined index ecotax ?
- Happy Post Prestashop : quels sont les problemes et solutions ?
- Envoimoinscher Prestashop : quels sont les problemes et solutions ?
- Excel Prestashop : quels sont les problemes et solutions ?
- Facturation passerelle Prestashop : quels sont les problemes et solutions ?
- Fedex Prestashop : quels sont les problemes et solutions ?
- Filemaker Prestashop : quels sont les problemes et solutions ?
- Firebase Prestashop : quels sont les problemes et solutions ?
- Firewall Prestashop : quels sont les problemes et solutions ?
- Floa Prestashop : quels sont les problemes et solutions ?
- Fnac Prestashop : quels sont les problemes et solutions ?
- Ginkoia Prestashop : quels sont les problemes et solutions ?
- Glotio Prestashop : quels sont les problemes et solutions ?
- GLS Prestashop : quels sont les problemes et solutions ?
- GLS Prestashop : comment corriger probleme desactivation transporteurs ?
- GLS Prestashop : comment corriger probleme point relais ?
- GLS Prestashop : comment corriger probleme numero de suivi ?
- Godaddy Prestashop : quels sont les problemes et solutions ?
- Godaddy Prestashop : comment corriger probleme envoi email ?
- Comment corriger erreur installation Prestashop chez Godaddy ?
- Adsense Prestashop : quels sont les problemes et solutions ?
- Google cloud Prestashop : quels sont les problemes et solutions ?
- Google map Prestashop : quels sont les problemes et solutions ?
- Google map Prestashop : comment corriger probleme cle google maps api manquante ?
- Google map Prestashop : comment corriger probleme affichage de la carte ?
- Google rich snippets Prestashop : quels sont les problemes et solutions ?
- Google sitemap Prestashop : quels sont les problemes et solutions ?
- Google translate Prestashop : quels sont les problemes et solutions ?
- GTmetrix Prestashop : quels sont les problemes et solutions ?
- Heroku Prestashop : quels sont les problemes et solutions ?
- Holded Prestashop : quels sont les problemes et solutions ?
- Hotjar Prestashop : quels sont les problemes et solutions ?
- Hubspot Prestashop : quels sont les problemes et solutions ?
- iAdvize Prestashop : quels sont les problemes et solutions ?
- Icecat Prestashop : quels sont les problemes et solutions ?
- iframe Prestashop : quels sont les problemes et solutions ?
- ifttt Prestashop : quels sont les problemes et solutions ?
- Erreur 404 Prestashop : guide correction 2025 !
- core.js 1571 Prestashop : guide correction 2025 !
- Erreur 500 Prestashop : guide correction 2025 !
- Erreur 500 Prestashop 1.6 : guide correction 2025 !
- Erreur 500 Prestashop 1.7 : guide correction 2025 !
- 500 internal server error Prestashop : guide correction 2025 !
- Erreur 500 administration Prestashop : guide correction 2025 !
- Erreur 504 Prestashop : guide correction 2025 !
- Mon site Prestashop est lent : guide correction 2025 !
- Lenteur Prestashop : guide correction 2025 !
- Acces modules lent Prestashop : guide correction 2025 !
- Aucun produit dans la deuxieme page categorie Prestashop : guide correction 2025 !
- Quelles sont les 10 erreurs et solutions 404 Prestashop ?
- 404 Prestashop : 10 problemes et solutions 2025 !
- Quelles sont les 10 erreurs et solutions 500 Prestashop ?
- 500 Prestashop : 10 problemes et solutions 2025 !
- Quelles sont les 10 erreurs et solutions Bpost Prestashop ?
- Bpost Prestashop : problemes et solutions 2025 !
- Quelles sont les 10 erreurs et solutions carrousel Prestashop ?
- carrousel Prestashop : 10 problemes et solutions 2025 !
- Comment corriger erreur call to undefined function prestashop classes ?
- Comment obtenir de l’aide sur Prestashop ?
- Comment bloquer adresse IP sur Prestashop ?
- Quelles sont les 10 erreurs et solutions cookie Prestashop ?
- Cookie Prestashop : 10 problemes et solutions 2025 !
- Quelles sont les 10 erreurs et solutions cron Prestashop ?
- Cron Prestashop : 10 problemes et solutions 2025 !
- Quelles sont les 10 erreurs et solutions formulaire de contact Prestashop ?
- Formulaire de contact Prestashop : 10 problemes et solutions 2025 !
- Comment corriger probleme spam sur formulaire de contact de Prestashop ?
- Comment contacter assistance Prestashop ?
- Comment corriger message erreur contexterrorexception sur Prestashop ?
- Comment corriger message erreur controller not found sur Prestashop ?
- Comment corriger message erreur undefined property adminapiconnectorcontroller name sur Prestashop ?
- Comment corriger message erreur unable to generate new_cookie_key hence can not install sur Prestashop ?
- Comment corriger bug generation declinaison apres importation dans Prestashop ?
- Quelles sont les 10 erreurs et solutions sur declinaison Prestashop ?
- Declinaison Prestashop : 10 problemes et solutions 2025 !
- Quelles sont les 10 erreurs et solutions sur les emails Prestashop ?
- Email Prestashop : 10 problemes et solutions 2025 !
- Comment corriger probleme generateur declinaisons produits qui ne fonctionne pas sur Prestashop ?
- Comment corriger message erreur undefined index ecotax sur Prestashop ?
- Comment corriger message erreur err_connection_reset sur Prestashop ?
- Comment corriger message erreur err_connection_timed_out sur Prestashop ?
- Comment corriger message erreur err_too_many_redirects sur Prestashop ?
- Quelles sont les 10 erreurs et solutions sur GLS Prestashop ?
- GLS Prestashop : 10 problemes et solutions 2025 !
- Quelles sont les 10 erreurs et solutions sur Google Maps Prestashop ?
- Google Maps Prestashop : 10 problemes et solutions 2025 !
- Quelles sont les 10 erreurs et solutions sur Godaddy Prestashop ?
- Godaddy Prestashop : 10 problemes et solutions 2025 !
- Quelles sont les 10 erreurs et solutions sur Rich snippets Prestashop ?
- Rich snippets Prestashop : 10 problemes et solutions 2025 !
- Quelles sont les 10 erreurs et solutions sur Sitemap Prestashop ?
- Sitemap Prestashop : 10 problemes et solutions 2025 !
- Quelles sont les 10 erreurs et solutions sur l’import dans Prestashop ?
- Import dans Prestashop : 10 problemes et solutions 2025 !
- Comment corriger message erreur gd library is not installed sur Prestashop ?
- Quelles sont les 10 erreurs et solutions de mise a jour de Prestashop ?
- Mise a jour Prestashop : 10 problemes et solutions 2025 !
- Quelles sont les 10 erreurs et solutions sur installation theme Prestashop ?
- Installation theme Prestashop : 10 problemes et solutions 2025 !
- Comment corriger probleme impossible de se connecter au back office de Prestashop ?
- Comment corriger probleme impossible de mettre a jour les parametres de Prestashop ?
- Comment corriger probleme synchronisation rovercash impossible sur Prestashop ?
- Comment corriger probleme de produits qui ne s'indexent pas sur Prestashop ?
- Comment corriger message "an error occurred during installation" sur Prestashop ?
- Comment corriger message "intl extension is not loaded" sur Prestashop ?
- Comment corriger message "use of undefined constant intl_idna_variant_uts46" sur Prestashop ?
- Comment corriger message "jquery is not defined" sur Prestashop ?
- Comment corriger message "resource not found mailchimp api batches" sur Prestashop ?
- Comment corriger message "missing configuration file" sur Prestashop ?
- Quelles sont les 10 erreurs et solutions de responsive design sur Prestashop ?
- Responsive Prestashop : 10 problemes et solutions 2025 !
- Quelles sont les 10 erreurs et solutions factures Prestashop ?
- Factures Prestashop : 10 problemes et solutions 2025 !
- Quelles sont les 10 erreurs et solutions SMTP Prestashop ?
- SMTP Prestashop : 10 problemes et solutions 2025 !
- Comment corriger message "an error occurred while processing your request" sur Prestashop ?
- Comment corriger message "column id_order in where clause is ambiguous" sur Prestashop ?
- Comment corriger erreur outofmemoryexception sur Prestashop ?
- Comment corriger message "vous n'avez pas la permission de modifier ce contenu" sur Prestashop ?
- Quelles sont les 10 erreurs et solutions sur Amen et Prestashop ?
- Amen et Prestashop : 10 problemes et solutions 2025 !
- Comment corriger message "this value should not be blank" sur Prestashop ?
- Comment corriger message "uncaught typeerror cannot read property tofixed
- Comment corriger erreur dns_probe_finished_nxdomain sur Prestashop ?
- Comment corriger probleme theme configurator ne fonctionne plus sur Prestashop ?
- Comment corriger probleme deconnexion sur Prestashop ?
- Comment corriger message "curl extension is not enabled" sur Prestashop ?
- Comment corriger message "expected response code 220 but got an empty response" sur Prestashop ?
- Comment corriger message "there is no translation file available" sur Prestashop ?
- Quelles sont les 10 erreurs et solutions de migration Prestashop ?
- Migration et Prestashop : 10 problemes et solutions 2025 !
- Comment corriger message "call to undefined function" sur Prestashop ?
- Quelles sont les 10 erreurs et solutions de redirection Prestashop ?
- Redirection Prestashop : 10 problemes et solutions 2025 !
- Quelles sont les 10 erreurs et solutions de statut de commande Prestashop ?
- Statut de commande Prestashop : 10 problemes et solutions 2025 !
- Quelles sont les 10 erreurs et solutions de taxes Prestashop ?
- Taxes Prestashop : 10 problemes et solutions 2025 !
- Quelles sont les 10 erreurs et solutions de traduction module Prestashop ?
- Traduction module Prestashop : 10 problemes et solutions 2025 !
- Quelles sont les 10 erreurs et solutions de traduction theme Prestashop ?
- Traduction theme Prestashop : 10 problemes et solutions 2025 !
- Comment corriger probleme de script sur Prestashop ?
- Comment corriger probleme StartTLS sur Prestashop ?
- Quelles sont les 10 erreurs et solutions de virus Prestashop ?
- Virus Prestashop : 10 problemes et solutions 2025 !
- Quelles sont les 10 erreurs et solutions SEO Prestashop ?
- SEO Prestashop : 10 problemes et solutions 2025 !
- Quelles sont les 10 erreurs et solutions serveur Prestashop ?
- Serveur Prestashop : 10 problemes et solutions 2025 !
- Comment corriger message "this product must be in the default category" sur Prestashop ?
- Comment corriger message "whoops looks like something went wrong" sur Prestashop ?
- Comment corriger message "le fichier telecharge est trop grand" sur Prestashop ?
- Comment corriger probleme de theme configurateur ne fonctionne plus sur Prestashop ?
- Comment corriger bug plusieurs commande avec le meme ID sur Prestashop ?
- Comment corriger message "err_connection_refused prestashop" sur Prestashop ?
- Prestation
- Création Prestashop Marketplace
- Marketing Automation Prestashop
- Prestashop personnalisation
- Prestashop nettoyage de la base de données
- Référencer site Prestashop sur Google
- Création site Dropshipping Prestashop
- Contrat de maintenance Prestashop
- Mettre à jour Prestashop
- Changer domaine Prestashop
- Creation site Prestashop
- Referencement SEO Prestashop
- Creation module sur mesure Prestashop
- Refonte site Prestashop
- Optimisation vitesse Prestashop
- Support technique Prestashop
- Devis projet Prestashop
- Design site Prestashop
- Optimiser referencement Prestashop
- Prestashop assurance
- Prestashop developpement
- Prestashop devis en ligne
- Prestashop Web Design
- Prestation Prestashop
- Prix d'un site e commerce Prestashop
- Prix d'une boutique Prestashop
- Prix formation Prestashop
- Projet prestashop
- Refonte boutique Prestashop
- Reparation Prestashop
- Site Prestashop clé en main
- Tarif création site internet Prestashop
- Création Prestashop sur mesure
- Créer une marketplace avec Prestashop
- Design theme Prestashop
- Aide Prestashop 10
- Aide Prestashop 1.7 : guide ultime 2025 !
- Aide Prestashop : guide ultime 2025 !
- Prestashop aide en ligne : guide ultime 2025 !
- Aide Bitnami Prestashop : guide ultime 2025 !
- Aide GTmetrix Prestashop : guide ultime 2025 !
- Aide Prestashop regles paniers : guide ultime 2025 !
- Profile
- Graphiste Prestashop
- Agence ecommerce Prestashop
- Agence Prestashop
- Freelance Prestashop
- Agence SEO Prestashop
- Expert Prestashop
- Specialiste Prestashop
- Webmaster Prestashop
- Consultant Prestashop
- Integrateur Prestashop
- Auto entrepreneur Prestashop
- Prestashop ambassador
- Technicien Prestashop
- Webmaster Prestashop Freelance
- Agence ecommerce Prestashop 10
- Agence ecommerce Prestashop 11
- Auto entrepreneur Prestashop 10
- Auto entrepreneur Prestashop 11
- Agence ecommerce Prestashop : la Meilleur et guide 2025 !
- Auto entrepreneur Prestashop : la Meilleur et guide 2025 !
- Quelles sont les 10 meilleures agence ecommerce Prestashop ?
- Agence ecommerce Prestashop : quelles sont les 10 meilleures et Guide 2025 !
- Quelles sont les 10 meilleures agence creation site Prestashop ?
- Agence creation site Prestashop : quelles sont les 10 meilleures et Guide 2025 !
- Quelles sont les 10 meilleures agence certifiee Prestashop ?
- Agence certifiee Prestashop : quelles sont les 10 meilleures et Guide 2025 !
- Quelles sont les 10 meilleures agence specialisee Prestashop ?
- Agence specialisee Prestashop : quelles sont les 10 meilleures et Guide 2025 !
- Quelles sont les 10 meilleures agence referencement Prestashop ?
- Agence referencement Prestashop : quelles sont les 10 meilleures et Guide 2025 !
- Quelles sont les 10 meilleures agence de traduction Prestashop ?
- Agence de traduction Prestashop : quelles sont les 10 meilleures et Guide 2025 !
- Quelles sont les 10 meilleures agence expert Prestashop ?
- Agence expert Prestashop : quelles sont les 10 meilleures et Guide 2025 !
- Quelles sont les 10 meilleures agence maintenance Prestashop ?
- Agence maintenance Prestashop : quelles sont les 10 meilleures et Guide 2025 !
- Quelles sont les 10 meilleures agence de marketing digital Prestashop ?
- Agence de marketing digital Prestashop : quelles sont les 10 meilleures et Guide 2025 !
- Agence developpement Prestashop : quelles sont les 10 meilleures et Guide 2025 !
- Quelles sont les 10 meilleures agence developpement Prestashop ?
- Quelles sont les 10 meilleures agence Google Ads Prestashop ?
- Agence Google Ads Prestashop : quelles sont les 10 meilleures et Guide 2025 !
- Agence migration Prestashop : quelles sont les 10 meilleures et Guide 2025 !
- Quelles sont les 10 meilleures agence migration Prestashop ?
- Quelles sont les 10 meilleures freelance Prestashop ?
- Freelance Prestashop : quelles sont les 10 meilleures et Guide 2025 !
- Quelles sont les 10 meilleures expert Wordpress et Prestashop ?
- Expert Wordpress et Prestashop : quelles sont les 10 meilleures et Guide 2025 !
- Quelles sont les 10 meilleures expert Prestashop ?
- Expert Prestashop : quelles sont les 10 meilleures et Guide 2025 !
- Quelles sont les 10 meilleures SEO expert Prestashop ?
- SEO expert Prestashop : quelles sont les 10 meilleures et Guide 2025 !
- Quelles sont les 10 meilleures consultant Prestashop ?
- Consultant Prestashop : quelles sont les 10 meilleures et Guide 2025 !
- Quelles sont les 10 meilleures consultant SEO Prestashop ?
- Consultant SEO Prestashop : quelles sont les 10 meilleures et Guide 2025 !
- Quelles sont les 10 meilleures graphiste Prestashop ?
- Graphiste Prestashop : quelles sont les 10 meilleures et Guide 2025 !
- Quelles sont les 10 meilleures specialiste Prestashop ?
- Specialiste Prestashop : quelles sont les 10 meilleures et Guide 2025 !
- Quelles sont les 10 meilleures integrateur Prestashop ?
- Integrateur Prestashop : quelles sont les 10 meilleures et Guide 2025 !
- Quelles sont les 10 meilleures integrateur Prestashop ?
- Quelles sont les 10 meilleures webmaster Prestashop ?
- Webmaster Prestashop : quelles sont les 10 meilleures et Guide 2025 !
- Quelles sont les 10 meilleures technicien Prestashop ?
- Technicien Prestashop : quelles sont les 10 meilleures et Guide 2025 !
- Quelles sont les 10 meilleures developpeur Prestashop ?
- Developpeur Prestashop : quelles sont les 10 meilleures et Guide 2025 !
- Quelles sont les 10 meilleures developpeur module Prestashop ?
- Developpeur module Prestashop : quelles sont les 10 meilleures et Guide 2025 !
- Quel est le prix d’un freelance Prestashop ?
- Quelles sont les 10 meilleures web designer Prestashop ?
- Web designer Prestashop : quelles sont les 10 meilleures et Guide 2025 !
- Quelles sont les 10 meilleures prestataire Prestashop ?
- Prestataire Prestashop : quelles sont les 10 meilleures et Guide 2025 !
- Quelles sont les 10 meilleures informaticien Prestashop ?
- Informaticien Prestashop : quelles sont les 10 meilleures et Guide 2025 !
- Hébergement
- 1 & 1 Prestashop
- Bluehost Prestashop
- CDN Prestashop
- Cloner un site Prestashop
- Cloudflare Prestashop
- Cloudways Prestashop
- DKIM Prestashop
- Firewall Prestashop
- Godaddy Prestashop
- Google Cloud Prestashop
- Ioncube Prestashop
- Let s Encrypt Prestashop
- MaxCDN Prestashop
- Prestashop Amen
- Prestashop Apache vs Nginx
- Prestashop cluster
- Prestashop Debian
- Prestashop Flashlight
- Sauvegarde Prestashop 1.7
- Prestashop SSL configuration
- Prestashop SSL OVH
- Prestashop TLS 1.2
- Redis Prestashop
- Serveur pour Prestashop
- Serveurs de média Prestashop
- SMTP Prestashop
- Staging Prestashop
- Ubuntu Prestashop
- Vagrant Prestashop
- Varnish Prestashop
- Cloud Prestashop
- Ionos Prestashop guide
- Ionos Prestashop etapes installer parametrer
- Ionos Prestashop prix
- Ionos Prestashop 13 avantages
- Prestashop certificat SSL guide
- Prestashop SSL vhost guide
- Quel SSL certificat pour Prestashop guide
- Prestashop apache vs nginx : lequel choisir ?
- Prestashop apache : comment Installer ?
- Prestashop : comment restaurer un backup ?
- Prestashop : comment restaurer uniquement la base de donnees ?
- Cache Prestashop : comment vider dans le ftp ?
- Prestashop : comment creer tache cron chez Infomaniak ?
- 000webhost Prestashop : guide ultime 2025 !
- Certificat SSL Prestashop : guide ultime 2025 !
- Domaine SSL Prestashop : guide ultime 2025 !
- Activer SSL Prestashop danger : guide ultime 2025 !
- Apache Prestashop : guide ultime 2025 !
- Prestashop multiboutique multi domaine : guide ultime 2025 !
- allow_url_fopen Prestashop : guide ultime 2025 !
- Backup Prestashop 1.7 : guide ultime 2025 !
- Backup Prestashop : guide ultime 2025 !
- Quels sont les meilleures hébergements pour Prestashop chez Cloudways ?
- Comment installer Prestashop sur Cloudways ?
- Comment installer Prestashop sur 000webhost ?
- Comment faire un backup de Prestashop ?
- Comment installer Prestashop sur Bluehost ?
- Comment creer une tache Cron pour Prestashop chez Infomaniak ?
- Comment mettre le DKIM sur les emails de Prestashop ?
- Comment dupliquer un site Prestashop ?
- Quelles sont les 10 meilleures hebergement pour Prestashop ?
- Hebergement Prestashop : 10 meilleures et Guide 2025 !
- Comment installer un firewall sur Prestashop ?
- Quel est le cout d’hebergement pour Prestashop ?
- Comment installer Prestashop sur Amen ?
- Comment installer Prestashop sur Cpanel ?
- Comment installer Prestashop sur CentOS ?
- Comment installer Prestashop sur Debian ?
- Comment installer Prestashop avec MongoDB ?
- Comment mettre un serveur de media pour Prestashop ?
- Comment mettre un serveur dedie pour Prestashop ?
- Comment installer Prestashop sur Ubuntu ?
- Comment installer un VPS pour Prestashop chez OVH ?
- Comment installer Prestashop sur Hostinger ?
- Comment installer ImageMagick pour Prestashop ?
- Comment installer Prestashop sur Infomaniak ?
- Comment installer Prestashop sur LWS ?
- Comment installer Prestashop sur O2Switch ?
- Comment installer Prestashop sur PlanetHoster ?
- Comment recuperer table bdd Prestashop sur PlanetHoster ?
- Comment installer Prestashop sur Plesk ?
- Comment installer Prestashop sur Linux ?
- Comment installer Prestashop sur un VPS ?
- Ville
- Agence Prestashop pour Colmar
- Agence web Prestashop pour entreprises dans le Morbihan
- Creation boutique Prestashop Paris
- Agence Prestashop Paris
- Freelance Prestashop pour entreprises à Lille
- Prestashop .CH
- Agence Prestashop Beziers
- Agence Prestashop Herault
- Agence Prestashop Vannes
- Consultant Prestashop Paris
- Developpeur Prestashop Lille
- Developpeur freelance Prestashop Paris
- Developpeur Prestashop Toulouse
- Developpeur Prestashop Clermont Ferrand
- Agence Prestashop Marseille
- Freelance Prestashop Lyon
- Agence Prestashop Nice
- Agence Prestashop Nantes
- Agence Prestashop Montpellier
- Agence Prestashop Strasbourg
- Freelance Prestashop Bordeaux
- Freelance Prestashop Rennes
- Freelance Prestashop Toulon
- Agence Prestashop Beziers 12
- Freelance Prestashop Reims
- Freelance Prestashop Saint Etienne
- Freelance Prestashop Le Havre
- Freelance Prestashop Dijon
- Agence Prestashop Grenoble
- Freelance Prestashop Angers
- Freelance Prestashop Nimes
- Agence Prestashop Aix-en-Provence
- Freelance Prestashop La Reunion
- Freelance Prestashop Guadeloupe
- Freelance Prestashop Martinique
- Freelance Prestashop Guyane
- Freelance Prestashop Mayotte
- Freelance Prestashop Marseille
- Freelance Prestashop Toulouse
- Freelance Prestashop Nice
- Freelance Prestashop Nantes
- Freelance Prestashop Montpellier
- Freelance Prestashop Strasbourg
- Freelance Prestashop Villeurbanne
- Freelance Prestashop Grenoble
- Prestashop Orleans
- Freelance Prestashop Lorient
- Site Prestashop Lorient
- Site Prestashop Saint Etienne
- Agence Prestashop Avignon
- Agence Prestashop Nord
- Création Prestashop Aix-en-Provence
- Création Prestashop Marseille
- Création Prestashop Nice
- Création site Prestashop Lyon
- Création Prestashop sur mesure Marseille
- Agence Prestashop Aix-les-Bains 12
- Agence Prestashop Hérault 10
- Agence Prestashop Vannes 12
- Agence Prestashop Paris 14 Meilleures rues pour trouver
- Tarifs Agence Prestashop Paris 9 Moins Chers services
- Agence Prestashop Paris 13 Meilleures quartiers pour trouver
- Agence Prestashop Paris 12 Meilleures services locaux
- Agence SEO Prestashop Paris 11 Meilleures services referencement local
- 10 Meilleures coworking pour trouver Freelance Developpeur Prestashop Paris
- Creation site E-commerce Prestashop Paris 15 Meilleures produits locaux
- Agence Prestashop Marseille 14 Meilleures rues pour trouver
- Tarifs Agence Prestashop Marseille 9 Moins Chers services
- Agence Prestashop Marseille 13 Meilleures quartiers pour trouver
- Agence Prestashop Marseille 12 Meilleures services locaux
- Agence SEO Prestashop Marseille 11 Meilleures services referencement local
- 10 Meilleures coworking pour trouver Freelance Developpeur Prestashop Marseille
- Creation site E-commerce Prestashop Marseille 15 Meilleures produits locaux
- Agence Prestashop Lyon : guide 14 rues pour trouver
- Tarifs Agence Prestashop Lyon : guide 9 Moins Chers prix service
- Agence Prestashop Lyon : guide 13 quartiers pour trouver
- Agence Prestashop Lyon : guide 12 services locaux
- Freelance Developpeur Prestashop Lyon : guide trouver dans 10 espace coworking
- Création E-commerce Prestashop Lyon : guide 15 produits locaux vendre
- Agence SEO Prestashop Lyon : guide 11 services referencement local
- Agence Prestashop Toulouse : comparatif 14 rues pour trouver
- Agence Prestashop Toulouse : Comparatif 9 Moins Chers prix services
- Agence Prestashop Toulouse : Comparatif 13 quartiers pour trouver
- Agence Prestashop Toulouse : Comparatif 12 services locaux
- Création site E-commerce Prestashop Toulouse : Comparatif 15 produits locaux a vendre
- Freelance Developpeur Prestashop Toulouse : Comparatif pour trouver dans 10 espace coworking
- Agence SEO Prestashop Toulouse : Comparatif 11 services referencement local
- Agence Prestashop Nice : 14 rues pour trouver
- Agence Prestashop Nice : quels sont 9 Moins Chers prix services
- Agence Prestashop Nice : trouver quels sont 13 quartiers
- Agence Prestashop Nice : pourquoi service local quels 12
- Creation site E-commerce Prestashop Nice : quels 15 produits locaux vendre
- Freelance Developpeur Prestashop Nice : où trouver et quels 10 espace coworking
- Agence SEO Prestashop Nice : quels 11 services referencement local
- Agence Prestashop Beziers : la Meilleur et guide 2025 !
- Agence Prestashop Herault : la Meilleur et guide 2025 !
- Agence Prestashop Vannes : la Meilleur et guide 2025 !
- Agence Prestashop creation site ecommerce Aix : la Meilleur et guide 2025 !
- Agence Prestashop Aix : la Meilleur et guide 2025 !
- Quelles sont les 10 meilleures agence Prestashop Beziers ?
- Agence Prestashop Beziers : quelles sont les 10 meilleures et Guide 2025 !
- Quelles sont les 10 meilleures agence Prestashop Aix-en-provence ?
- Agence Prestashop Aix-en-provence : quelles sont les 10 meilleures et Guide 2025 !
- Quelles sont les 10 meilleures agence Prestashop Herault ?
- Agence Prestashop Herault : quelles sont les 10 meilleures et Guide 2025 !
- Quelles sont les 10 meilleures agence Prestashop Vannes ?
- Agence Prestashop Vannes : quelles sont les 10 meilleures et Guide 2025 !
- Quelles sont les 10 meilleures agence Prestashop Avignon ?
- Agence Prestashop Avignon : quelles sont les 10 meilleures et Guide 2025 !
- Quelles sont les 10 meilleures agence Prestashop Nord ?
- Agence Prestashop Nord : quelles sont les 10 meilleures et Guide 2025 !
- Quelles sont les 10 meilleures agence Prestashop Bordeaux?
- Agence Prestashop Bordeaux : quelles sont les 10 meilleures et Guide 2025 !
- Quelles sont les 10 meilleures agence Prestashop Lille ?
- Agence Prestashop Lille : quelles sont les 10 meilleures et Guide 2025 !
- Quelles sont les 10 meilleures agence Prestashop Lyon ?
- Agence Prestashop Lyon : quelles sont les 10 meilleures et Guide 2025 !
- Quelles sont les 10 meilleures agence Prestashop Morbihan?
- Agence Prestashop Morbihan : quelles sont les 10 meilleures et Guide 2025 !
- Quelles sont les 10 meilleures agence web Prestashop Toulon ?
- Agence web Prestashop Toulon : quelles sont les 10 meilleures et Guide 2025 !
- Quelles sont les 10 meilleures agence Prestashop Grenoble ?
- Agence Prestashop Grenoble : quelles sont les 10 meilleures et Guide 2025 !
- Quelles sont les 10 meilleures agence Prestashop Grenoble ?
- Agence Prestashop Grenoble : quelles sont les 10 meilleures et Guide 2025 !
- Quelles sont les 10 meilleures agence Prestashop Marseille ?
- Agence Prestashop Marseille : quelles sont les 10 meilleures et Guide 2025 !
- Quelles sont les 10 meilleures agence Prestashop Montpellier ?
- Agence Prestashop Montpellier : quelles sont les 10 meilleures et Guide 2025 !
- Quelles sont les 10 meilleures agence Prestashop Nantes ?
- Agence Prestashop Nantes : quelles sont les 10 meilleures et Guide 2025 !
- Quelles sont les 10 meilleures agence Prestashop Nice ?
- Agence Prestashop Nice : quelles sont les 10 meilleures et Guide 2025 !
- Quelles sont les 10 meilleures agence Prestashop Strasbourg ?
- Agence Prestashop Strasbourg : quelles sont les 10 meilleures et Guide 2025
- Quelles sont les 10 meilleures agence Prestashop Toulouse ?
- Agence Prestashop Toulouse : quelles sont les 10 meilleures et Guide 2025 !
- Quelles sont les 10 meilleures agence Prestashop a Tours ?
- Agence Prestashop a Tours : quelles sont les 10 meilleures et Guide 2025 !
- Quelles sont les 10 meilleures agence SEO Prestashop a Paris ?
- Agence SEO Prestashop a Paris : quelles sont les 10 meilleures et Guide 2025 !
- Quelles sont les 10 meilleures agence web Prestashop a Paris ?
- Agence web Prestashop a Paris : quelles sont les 10 meilleures et Guide 2025 !
- Quelles sont les 10 meilleures agence Prestashop Ajaccio ?
- Agence Prestashop Ajaccio : quelles sont les 10 meilleures et Guide 2025 !
- Quelles sont les 10 meilleures agence prestashop alsace ?
- Agence Prestashop Alsace : quelles sont les 10 meilleures et Guide 2025 !
- Quelles sont les 10 meilleures agence Prestashop Ancenis ?
- Agence Prestashop Ancenis : quelles sont les 10 meilleures et Guide 2025 !
- Quelles sont les 10 meilleures agence Prestashop Angouleme ?
- Agence Prestashop Angouleme : quelles sont les 10 meilleures et Guide 2025 !
- Quelles sont les 10 meilleures agence Prestashop Annecy ?
- Agence Prestashop Annecy : quelles sont les 10 meilleures et Guide 2025 !
- Quelles sont les 10 meilleures agence Prestashop Belgique ?
- Agence Prestashop Belgique : quelles sont les 10 meilleures et Guide 2025 !
- Quelles sont les 10 meilleures agence Prestashop Bretagne ?
- Agence Prestashop Bretagne : quelles sont les 10 meilleures et Guide 2025 !
- Quelles sont les 10 meilleures agence Prestashop Colmar ?
- Agence Prestashop Colmar : quelles sont les 10 meilleures et Guide 2025 !
- Quelles sont les 10 meilleures agence Prestashop Corse ?
- Agence Prestashop Corse : quelles sont les 10 meilleures et Guide 2025 !
- Quelles sont les 10 meilleures agence Prestashop France ?
- Agence Prestashop France : quelles sont les 10 meilleures et Guide 2025 !
- Quelles sont les 10 meilleures Agence Prestashop La Roche Sur Yon ?
- Agence Prestashop La Roche Sur Yon : quelles sont les 10 meilleures et Guide 2025 !
- Quelles sont les 10 meilleures agence Prestashop La Reunion ?
- Agence Prestashop La Reunion : quelles sont les 10 meilleures et Guide 2025 !
- Quelles sont les 10 meilleures agence Prestashop Lorient ?
- Agence Prestashop Lorient : quelles sont les 10 meilleures et Guide 2025 !
- Quelles sont les 10 meilleures agence Prestashop Occitanie ?
- Agence Prestashop Occitanie : quelles sont les 10 meilleures et Guide 2025 !
- Quelles sont les 10 meilleures agence Prestashop Orleans ?
- Agence Prestashop Orleans : quelles sont les 10 meilleures et Guide 2025 !
- Quelles sont les 10 meilleures agence Prestashop Quimper ?
- Agence Prestashop Quimper : quelles sont les 10 meilleures et Guide 2025 !
- Quelles sont les 10 meilleures agence Prestashop Rennes ?
- Agence Prestashop Rennes : quelles sont les 10 meilleures et Guide 2025 !
- Quelles sont les 10 meilleures agence Prestashop Vendee ?
- Agence Prestashop Vendee : quelles sont les 10 meilleures et Guide 2025 !
- Agence web Prestashop Carpentras : quelles sont les 10 meilleures et Guide 2025 !
- Quelles sont les 10 meilleures agence web Prestashop Carpentras ?
- Quelles sont les 10 meilleures agence web Prestashop Lozere ?
- Agence web Prestashop Lozere : quelles sont les 10 meilleures et Guide 2025 !
- Quelles sont les 10 meilleures agence web Prestashop dans le Var ?
- Agence web Prestashop dans le Var : quelles sont les 10 meilleures et Guide 2025 !
- Quelles sont les 10 meilleures agence Prestashop Geneve ?
- Agence Prestashop Geneve : quelles sont les 10 meilleures et Guide 2025 !
- Quelles sont les 10 meilleures agence Prestashop Lausanne ?
- Agence Prestashop Lausanne : quelles sont les 10 meilleures et Guide 2025 !
- Quelles sont les 10 meilleures agence Prestashop Fribourg ?
- Agence Prestashop Fribourg : quelles sont les 10 meilleures et Guide 2025 !
- Comment faire import de caracteristiques dans Prestashop ?
- Comment filtrer par caracteristiques dans Prestashop ?
- Comment ajouter icon dans caracteristiques dans Prestashop ?
- Comment faire sauvegarde caracteristiques dans Prestashop ?
- Quelle est la taille photo carrousel dans Prestashop ?
- Comment installer Cetelem dans Prestashop ?
- Comment installer IA dans Prestashop ?
- Quelles sont les 10 meilleures developpeur Prestashop Toulouse ?
- Developpeur Prestashop Toulouse : quelles sont les 10 meilleures et Guide 2025 !
- Quelles sont les 10 meilleures developpeur Prestashop Lille ?
- Developpeur Prestashop Lille : quelles sont les 10 meilleures et Guide 2025 !
- Quelles sont les 10 meilleures freelance Prestashop Lille ?
- Freelance Prestashop Lille : quelles sont les 10 meilleures et Guide 2025 !
- Quelles sont les 10 meilleures freelance Prestashop Paris ?
- Freelance Prestashop Paris : quelles sont les 10 meilleures et Guide 2025 !
- Quelles sont les 10 meilleures freelance Prestashop Bordeaux ?
- Freelance Prestashop Bordeaux : quelles sont les 10 meilleures et Guide 2025 !
- Quelles sont les 10 meilleures freelance Prestashop Lyon ?
- Freelance Prestashop Lyon : quelles sont les 10 meilleures et Guide 2025 !
- Quelles sont les 10 meilleures expert Prestashop Lille ?
- Expert Prestashop Lille : quelles sont les 10 meilleures et Guide 2025 !
- Quelles sont les 10 meilleures expert Prestashop Paris ?
- Expert Prestashop Paris : quelles sont les 10 meilleures et Guide 2025 !
- Quelles sont les 10 meilleures expert Prestashop Tours ?
- Expert Prestashop Tours : quelles sont les 10 meilleures et Guide 2025 !
- Quelles sont les 10 meilleures consultant Prestashop Paris ?
- Consultant Prestashop Paris : quelles sont les 10 meilleures et Guide 2025 !
- Quelles sont les 10 meilleures consultant Prestashop Corse ?
- Consultant Prestashop Corse : quelles sont les 10 meilleures et Guide 2025 !
- Quelles sont les 10 meilleures consultant SEO Prestashop Orlean ?
- Consultant SEO Prestashop Orlean : quelles sont les 10 meilleures et Guide 2025 !
- Quelles sont les 10 meilleures agence creation Prestashop a Nimes ?
- Agence creation Prestashop Nimes : quelles sont les 10 meilleures et Guide 2025 !
- Quelles sont les 10 meilleures agence creation de site ecommerce Prestashop dans le Jura ?
- Agence creation de site ecommerce Prestashop Jura : quelles sont les 10 meilleures et Guide 2025 !
- Quelles sont les 10 meilleures agence Prestashop Clermont Ferrand ?
- Agence Prestashop Clermont Ferrand : quelles sont les 10 meilleures et Guide 2025 !
- Quelles sont les 10 meilleures agence creation Prestashop sur mesure Marseille ?
- Agence creation Prestashop sur mesure Marseille : quelles sont les 10 meilleures et Guide 2025 !
- Quelles sont les 10 meilleures de refonte site Prestashop a Lyon ?
- Agence refonte site Prestashop Lyon : quelles sont les 10 meilleures et Guide 2025 !
- Quelles sont les 10 meilleures agence Prestashop Saint-Etienne ?
- Agence Prestashop Saint-Etienne : quelles sont les 10 meilleures et Guide 2025 !
- Quelles sont les 10 meilleures agence Prestashop Amiens ?
- Agence Prestashop Amiens : quelles sont les 10 meilleures et Guide 2025 !
- Quelles sont les 10 meilleures agence creation site web Prestashop Aveyron ?
- Agence creation site web Prestashop Aveyron : quelles sont les 10 meilleures et Guide 2025 !
- Quelles sont les 10 meilleures agence creation site web Prestashop Rodez ?
- Agence creation site web Prestashop Rodez : quelles sont les 10 meilleures et Guide !
- Quelles sont les 10 meilleures agence Prestashop Rouen ?
- Agence Prestashop Rouen : quelles sont les 10 meilleures et Guide 2025 !
- Quelles sont les 10 meilleures agence Prestashop Suisse ?
- Agence Prestashop Suisse : quelles sont les 10 meilleures et Guide 2025 !
- Quelles sont les 10 meilleures agence Prestashop Monthey Suisse ?
- Agence Prestashop Monthey Suisse : quelles sont les 10 meilleures et Guide 2025 !
- Guide
- Comment installer Prestashop en local avec MAMP
- Agence Prestashop
- Freelance Prestashop
- Agence SEO Prestashop
- Prestashop 1 click upgrade
- Expert Prestashop
- Spécialiste Prestashop
- Consultant Prestashop
- Intégrateur Prestashop
- Webmaster Prestashop
- Référencement SEO Prestashop
- Creation site Prestashop
- Pixel de conversion Facebook Prestashop
- Refonte site Prestashop
- Création module sur mesure Prestashop
- Prestashop modifier facture
- Prestashop modifier formulaire de contact
- Migration Prestashop 1.6 vers 1.7
- Quelle est la solution à l'erreur migration Prestashop les miniatures produits ne s’affichent plus
- Prestashop aide en ligne
- Migrer Shopify vers Prestashop
- Migrer Prestashop vers Woocommerce
- Optimisation vitesse Prestashop
- Support technique Prestashop
- Prestashop 1.7
- Creation boutique en ligne Prestashop
- Devis projet Prestashop
- Comment corriger problème migration Prestashop les mots de passe ne marchent plus
- Prestashop afficher prix TTC
- Prestashop afficher sous-catégories
- ERP Prestashop integration
- Prestashop ajouter champ produit
- Prestashop blog
- Configurateur de produit Prestashop
- Erreur 500 Prestashop réparation
- Pagespeed Prestashop
- Comment faire une migration manuelle de Prestashop 1.6 à 1.7
- Elementor Prestashop installation
- Comment migrer les développements sur-mesure 1.6 à 1.7 de Prestashop
- Qui est expert Paypal et Prestashop ?
- Stripe Prestashop installation
- Banque Populaire Prestashop installation
- Inscription spam Prestashop réparation
- err_too_many_redirects Prestashop SSL
- Mondial Relay Prestashop installation
- Le guide complet Twitter Prestashop
- Sitemap Prestashop installation
- Migration serveur Prestashop
- Comment migrer un thème 1.6 à 1.7 de Prestashop
- Quels sont les avantages d'une migration Prestashop 1.7
- Réassurance Prestashop installation
- CM CIC Prestashop installation
- EBP Prestashop installation
- Facebook Messenger Live Chat Prestashop installation
- Google Analytics Prestashop installation
- Matomo Prestashop installation
- Recaptcha Prestashop installation
- Agence web Prestashop spécialisée site E-commerce
- Agence SEO Prestashop Référencement Naturel E-Commerce
- Mailchimp Prestashop installation
- Pourquoi mettre à jour ma boutique Prestashop 1.6 vers 1.7
- Mailjet Prestashop installation
- Rakuten Prestashop installation
- Imagify Prestashop installation
- Tag Manager Prestashop installation
- Bon cadeau Prestashop installation
- Twitter Prestashop installation
- Parrainage Prestashop installation
- Trustpilot Prestashop installation
- Popup Prestashop installation
- Précommande Prestashop installation
- 404 not found Prestashop
- Agence SEO Prestashop
- Odoo Prestashop integration
- Pourquoi faire appel à un consultant Prestashop
- Comment mettre à jour le module Stripe Prestashop
- Qu'est ce que la passerelle de paiement récurrent Prestashop Stripe
- Stripe Prestashop le guide complet
- Correction Prestashop Elementor 1
- Erreur 500 Prestashop
- Correction Prestashop Elementor 2
- Page not found Prestashop
- Comment installer le paiement par Stripe avec ma boutique Prestashop
- Qu'est-ce qu'un spécialiste PrestaShop et quelles sont ses responsabilités
- Expert et Spécialiste PrestaShop - Dépannage
- Prestashop 500 server error
- Je corrige Prestashop Stripe problème ne génère pas de commande backoffice
- Astuces SEO pour faire de l'optimisation de PrestaShop un succès
- Je corrige Prestashop Stripe problème commandes pas créées sans clic sur retour boutique
- SEO et Prestashop : Comment optimiser le référencement de votre boutique
- Comment recruter un expert PrestaShop compétent
- Comment choisir son expert PrestaShop ?
- Le guide complet pour créer une Marketplace sur PrestaShop
- Paypal Prestashop réparation
- Systempay Prestashop
- Que peut faire Elementor pour Prestashop ?
- Qu'est ce qu'un freelance Prestashop ?
- Atos Sips Prestashop installation
- Connecteur Sage Prestashop installation
- Pourquoi devenir développeur freelance PrestaShop
- Quel est le prix d'un freelance Prestashop
- Quels types de développements un freelance Prestashop peut-il réaliser
- Que fait un freelance PrestaShop dans son métier
- Instagram Prestashop installation
- Comment réparer bug Page blanche suite à migration Prestashop
- Le guide complet Mondial Relay Prestashop
- Comment installer Mondial Relay dans Prestashop
- Qu'est-ce que la marketplace Amazon Prestashop exactement
- Comment mettre en place Amazon Marketplace Prestashop
- Le guide complet Arrondi Prestashop
- Comment arrondir les prix depuis l'administration de PrestaShop
- Comment corriger les problèmes d'Arrondi Prestashop
- Colissimo Prestashop installation
- Le guide complet Avis Vérifiés Prestashop
- Prestashop Google Search Console installation
- Quels sont les avantages des Avis Vérifiés sur Prestashop
- Lengow Prestashop installation
- Comment installer et paramétrer les Avis vérifiés dans PrestaShop
- Comment installer et paramétrer Braintree dans PrestaShop
- Le guide réparation Bug Prestashop 1.7
- Comment modifier l'URL de domaine de Prestashop ?
- Comment changer nom de domaine Prestashop sans perdre le référencement ?
- Le guide complet CM CIC Prestashop
- Quels sont les avantages de CM CIC pour Prestashop ?
- Pourquoi créer un site avec PrestaShop ?
- Quel est le tarif de création d’un site PrestaShop
- Qu'est ce que la création de sites Prestashop
- Comment corriger les problèmes de domaine SSL HTTPS Prestashop
- Probleme Paypal Prestashop
- Pourquoi un connecteur entre EBP et Prestashop
- Comment détecter une erreur 500 dans ma boutique PrestaShop
- Le guide complet erreur 503 Prestashop
- Le guide complet Prestashop Google Analytics
- Comment configurer le module Google Analytics dans Prestashop
- Je corrige Prestashop Mondial Relay problème "Le champ %champ% n'est pas valide"
- Je corrige Prestashop Mondial Relay problème impossible continuer choix point relai
- Je corrige Prestashop problème d'affichage du prix arrondi à l'entier supérieur
- Creation site Prestashop à partir de 1000€ TTC
- Je corrige Prestashop HTTP "Error 503 temporarily overloaded"
- Je corrige Prestashop erreur HTTP 503 Service Unavailable
- Le guide réparation problème Prestashop Google Analytics
- Le guide complet Nosto Prestashop
- Le guide complet Apisoft Prestashop
- Comment synchroniser Prestashop et Apisoft
- Qu'est-ce qu'Apisoft pour Prestashop
- Le guide complet Prestashop back office lent
- Comment configurer Infinite Scroll dans Prestashop
- Le guide complet Mailjet Prestashop
- Quelles sont les fonctionnalités de Mailjet pour Prestashop
- Comment réparer un bug ou problème sur un module Mailjet Prestashop
- Pourquoi mon installation Mailjet PrestaShop ne fonctionne pas
- Le guide complet Prestashop module sur mesure
- Comment créer un module Prestashop sur mesure
- Pourquoi créer un module Prestashop sur mesure
- Quels sont les avantages d'un module sur mesure Prestashop
- Le guide complet Mailchimp Prestashop
- Je corrige Prestashop Erreur "Invalid MailChimp API key supplied"
- Qu'est-ce qu'un antivirus Prestashop
- Agence Prestashop pour Angoulême
- Le guide complet Trustpilot Prestashop
- Quels sont les plans de support technique Prestashop
- Je corrige Prestashop Sendinblue erreur "Your server configuration does not allow to send emails"
- Je corrige Prestashop Sendinblue Impossible de synchroniser "Une erreur s’est produite lors de la connexion"
- Je corrige Prestashop Sendinblue message Fatal Error
- Paypal Prestashop installation
- Le guide complet Sendinblue Prestashop
- Quand faut-il faire une refonte d’un site PrestaShop
- Je corrige Prestashop Mailchimp bug "Fatal error: Call to undefined method Language"
- Le guide complet Rakuten Prestashop
- Le guide complet Rue du Commerce pour Prestashop
- Qu'est-ce que Rue du Commerce pour Prestashop
- Comment installer Google Tag Manager à PrestaShop
- Comment synchroniser Prestashop et un module TPV
- Je corrige Prestashop Erreur 500 Google Tag Manager
- Je corrige Prestashop problème d'installation Google Tag Manager GTM
- Qu'est-ce que la réassurance Prestashop
- Pourquoi utiliser Google reCaptcha de Prestashop
- Quand utiliser 1&1 IONOS pour héberger votre boutique PrestaShop ?
- Bug 1 and 1 et Prestashop
- Quels sont les avantages de 1 and 1 et Prestashop ?
- Quels sont les avis sur 1 and 1 et PrestaShop
- Combien coûte 1 and 1 et Prestashop ?
- Qui est expert 1 and 1 et Prestashop ?
- Comment installer Prestashop sur 1 and 1 ?
- Acceder a Prestashop
- Quels sont les avantages de Paypal et Prestashop ?
- Combien coute Paypal et Prestashop ?
- Agence Prestashop Bezier en ligne : quels sont les avantages ?
- Comment chercher une agence Prestashop à Beziers ?
- Combien coute une agence Prestashop à Bezier ?
- Agence Prestashop Aix-en-Provence en ligne : quels sont les avantages ?
- Comment chercher une agence Prestashop à Aix-en-Provence ?
- Combien coute une agence Prestashop à Aix-en-Provence ?
- Agence Prestashop Herault en ligne : quels sont les avantages ?
- Combien coute Captcha et Prestashop ?
- Qui est expert Captcha et Prestashop ?
- Qui est expert Menu et Prestashop ?
- Combien coute une migration serveur Prestashop ?
- Qui est expert migration serveur Prestashop
- Combien coute Migrer Shopify vers Prestashop
- Qui est expert pour Migrer Shopify vers Prestashop
- Combien coute une migration Prestashop 1.6 vers 1.7
- Qui est expert pour migration Prestashop 1.6 vers 1.7
- Combien ca coute pour Migrer Prestashop vers Woocommerce
- Qui est expert pour pour Migrer Prestashop vers Woocommerce
- Combien coute Pixel de conversion Facebook et Prestashop ?
- Qui est expert Pixel de conversion Facebook et Prestashop
- Combien coute integration ERP Prestashop ?
- Qui est expert ERP Prestashop integration
- Combien coute Elementor et Prestashop
- Qui est expert Elementor et Prestashop
- Combien coute Stripe et Prestashop
- Qui est expert Stripe et Prestashop
- Combien coute Mondial Relay et Prestashop
- Qui est expert Mondial Relay et Prestashop
- Combien coute CM CIC et Prestashop
- Qui est expert CM CIC et Prestashop
- Combien coute EBP et Prestashop
- Combien coute Google Analytics et Prestashop
- Qui est expert Google Analytics et Prestashop
- Combien coute Matomo et Prestashop
- Combien coute Mailchimp et Prestashop ?
- Qui est expert Mailchimp et Prestashop ?
- Combien coute Mailjet et Prestashop
- Qui est expert Mailjet et Prestashop
- Combien coute Rakuten et Prestashop
- Combien coute Tag Manager et Prestashop
- Qui est expert Google Tag Manager et Prestashop
- Combien coute Twitter et Prestashop
- Combien coute Trustpilot et Prestashop
- Qui est expert Trustpilot et Prestashop
- Qui est expert Odoo et Prestashop
- Combien coute Systempay et Prestashop
- Qui est expert Systempay et Prestashop
- Combien coute Banque Populaire et Prestashop
- Qui est expert Banque Populaire et Prestashop
- Combien coute Atos Sips et Prestashop
- Qui est expert Atos Sips et Prestashop
- Combien coute connecteur Sage et Prestashop
- Combien coute Instagram et Prestashop
- Combien coute Colissimo et Prestashop
- Qui est expert Colissimo et Prestashop
- Combien coute Google Search Console et Prestashop
- Qui est expert Google Search Console et Prestashop
- Combien coute Lengow et Prestashop
- Qui est expert Prestashop 1-Click Upgrade
- Combien coute une creation site Prestashop
- Combien coute un Referencement SEO Prestashop
- Combien coute une creation de module sur mesure Prestashop
- Combien coute une refonte de site Prestashop
- Qui est expert de refonte site Prestashop
- Combien coute une optimisation vitesse Prestashop
- Qui est expert optimisation vitesse Prestashop
- Combien coute un support technique Prestashop
- Qui est expert de support technique Prestashop
- Design site Prestashop combien ca coute
- Versions et dev
- Prestashop 1.6
- Prestashop 1.7.4
- Prestashop 127.0 0.1
- Prestashop modifier formulaire de contact
- Prestashop 1.7
- Prestashop 1.7.6.8
- Prestashop modifier facture
- Allow_url_fopen Prestashop
- Prestashop 1.7.8.10
- Prestashop 1.7.8.7
- Ajax prestashop 1.7
- Base_Dir Prestashop
- Classes Prestashop
- Creer Hook Prestashop
- CSS Prestashop
- DBPDO Prestashop
- defines.inc.php Prestashop
- Devdocs Prestashop
- Dreamweaver Prestashop
- Firebug Prestashop
- Font Awesome Prestashop
- Gatsby Prestashop
- getCMSLink Prestashop
- getModuleLink Prestashop
- .gitignore Prestashop
- H1 Prestashop
- Head Prestashop
- Header Prestashop
- .htaccess Prestashop
- Installer Prestashop Wamp
- Installer Prestashop XAMPP
- Jquery Prestashop
- JqZoom Prestashop
- js_def Prestashop
- mod_pagespeed Prestashop
- Modifier barre de recherche Prestashop
- Modifier code html Prestashop
- Modifier couleur Prestashop
- Modifier fichier TPL Prestashop
- Modifier footer Prestashop
- Modifier logo Prestashop
- Modifier slider Prestashop
- Modifier tunnel de commande Prestashop
- Sauvegarde Prestashop
- Optimisation Prestashop
- Optimisation temps de chargement Prestashop
- PHP 7 Prestashop
- PHP 7.4 Prestashop
- PHP-FPM Prestashop
- PHP.ini Prestashop
- PHPStorm Prestashop
- Prestashop Debug
- Prestashop Global Variables
- PrestaShop 8.2.0
- PrestaShop 8.2
- PrestaShop 8.1.7
- PrestaShop 8.1
- PrestaShop 8.1.6
- PrestaShop 8.1.5
- PrestaShop 8.1.3
- PrestaShop 8.1.2
- PrestaShop 8.1.1
- PrestaShop 8.1.0
- PrestaShop 8.0.4
- PrestaShop 8.0.2
- PrestaShop 8.0.1
- PrestaShop 8.0
- PrestaShop 1.7.8
- PrestaShop 1.7.8.11
- PrestaShop 1.7.8.9
- PrestaShop 1.7.8.6
- PrestaShop 1.7.8.5
- PrestaShop 1.7.8.4
- PrestaShop 1.7.8.3
- PrestaShop 1.7.8.2
- PrestaShop 1.7.8.1
- PrestaShop 1.7.8.0
- PrestaShop 1.7.7.8
- PrestaShop 1.7.7
- PrestaShop 1.7.7.7
- PrestaShop 1.7.7.6
- PrestaShop 1.7.7.5
- PrestaShop 1.7.7.4
- PrestaShop 1.7.7.3
- PrestaShop 1.7.7.2
- PrestaShop 1.7.7.1
- PrestaShop 1.7.7.0
- PrestaShop 1.7.6
- PrestaShop 1.7.6.7
- PrestaShop 1.7.6.6
- PrestaShop 1.7.6.5
- PrestaShop 1.7.6.4
- PrestaShop 1.7.6.3
- PrestaShop 1.7.6.2
- PrestaShop 1.7.6.1
- PrestaShop 1.7.6.0
- Prestashop Composer
- PrestaShop 1.7.5.2
- PrestaShop 1.7.5
- PrestaShop 1.6.1.24
- PrestaShop 1.6.1
- PrestaShop 1.7.5.1
- PrestaShop 1.7.5.0
- PrestaShop 1.6.1.23
- PrestaShop 1.7.4.4
- PrestaShop 1.6.1.22
- PrestaShop 1.7.4.3
- PrestaShop 1.6.1.21
- PrestaShop 1.7.4.2
- PrestaShop 1.7.4.1
- PrestaShop 1.7.4.0
- PrestaShop 1.6.1.20
- PrestaShop 1.7.3.4
- PrestaShop 1.7.3
- PrestaShop 1.6.1.19
- PrestaShop 1.7.3.3
- PrestaShop 1.7.3.2
- PrestaShop 1.7.3.1
- PrestaShop 1.7.3.0
- PrestaShop 1.7.2.5
- PrestaShop 1.7.2
- PrestaShop 1.6.1.18
- PrestaShop 1.7.2.4
- PrestaShop 1.7.2.3
- PrestaShop 1.6.1.17
- PrestaShop 1.7.2.2
- PrestaShop 1.7.2.1
- PrestaShop 1.6.1.16
- PrestaShop 1.7.2.0
- PrestaShop 1.6.1.15
- PrestaShop 1.7.1.2
- PrestaShop 1.7.1
- PrestaShop 1.6.1.14
- PrestaShop 1.6.1.13
- PrestaShop 1.7.1.1
- PrestaShop 1.7.1.0
- PrestaShop 1.6.1.12
- PrestaShop 1.7.0.6
- PrestaShop 1.7.0
- PrestaShop 1.7.0.5
- PrestaShop 1.6.1.11
- PrestaShop 1.7.0.4
- PrestaShop 1.7.0.3
- PrestaShop 1.7.0.2
- PrestaShop 1.6.1.10
- PrestaShop 1.7.0.1
- PrestaShop 1.6.1.9
- PrestaShop 1.7.0.0
- PrestaShop 1.6.1.8
- PrestaShop 1.6.1.7
- PrestaShop 1.6.1.5
- PrestaShop 1.6.1.6
- PrestaShop 1.6.1.4
- PrestaShop 1.6.1.3
- PrestaShop 1.6.1.2
- PrestaShop 1.6.1.1
- PrestaShop 1.6.0.14
- PrestaShop 1.6.0
- PrestaShop 1.6.0.12
- PrestaShop 1.6.0.11
- PrestaShop 1.6.0.10
- PrestaShop 1.6.0.7
- PrestaShop 1.6.0.9
- PrestaShop 1.6.0.8
- PrestaShop 1.6.0.6
- PrestaShop 1.6.0.5
- PrestaShop 1.6.0.4
- PrestaShop 1.6.0.3
- PrestaShop 1.5.6.2
- PrestaShop 1.6.0.2
- PrestaShop 1.5.6.1
- PrestaShop 1.5.6
- PrestaShop 1.6.0.1
- PrestaShop 1.5.6.0
- PrestaShop 8
- PrestaShop 1.5
- PrestaShop 9
- PHP 5.6 Prestashop
- PHP 7.0 Prestashop
- PHP 7.1 Prestashop
- PHP 7.2 Prestashop
- PHP 7.3 Prestashop
- PHP 8.0 Prestashop
- PHP 8.1 Prestashop
- PHP 8.2 Prestashop
- PHP 8.3 Prestashop
- PHP 8.4 Prestashop
- PHP 8.5 Prestashop
- PHP 5 Prestashop
- PHP 8 Prestashop
- PHP 9 Prestashop
- Prestashop base_url
- Prestashop cookie key
- Prestashop fichier configuration base de données
- Prestashop permissions
- Prestashop REST API
- Prestashop Robots.txt
- Créer un thème Prestashop de A à Z
- Prestashop SMTP configuration
- Prestashop Symfony
- Prestashop Twig
- Prestashop webservice
- Prestashop widget
- Prestashop footer
- Prestashop modifier header
- Prestashop module admin controller
- Prestashop tags
- Prestashop APC
- Prestashop APCu
- Prestashop API integration
- Prestashop API PHP
- Prestashop APK
- Prestashop assets
- Prestashop edition basic
- Prestashop compatible php
- Prestashop connecteur
- Prestashop convertprice
- Prestashop cPanel
- Prestashop displaynav
- Prestashop displayprice
- Prestashop dupliquer module
- Prestashop email variables
- Prestashop framework PHP
- Prestashop getOrderTotal
- Prestashop hreflang tags
- Prestashop HTML5
- Prestashop id_lang
- Prestashop installer module manuellement
- Prestashop Java
- Prestashop langage de programmation
- Prestashop LDAP
- Prestashop local vers serveur
- Prestashop mcrypt
- Prestashop microdata
- Prestashop modifier template
- Prestashop 1.7 webservice
- Prestashop webservice JSON
- Prestashop 1.7 Twig
- Prestashop MongoDB
- Prestashop MySQL
- Prestashop NetBeans
- Prestashop PS_SHOP_DOMAIN
- Prestashop Sass
- Prestashop Schema.org
- Prestashop structure
- Prestashop sur Mac
- Prestashop sur mesure
- Prestashop Tailwind
- Prestashop Tawk.to
- Prestashop TecDoc
- Prestashop Vue Storefront
- Prestashop Wget
- Prestashop workflow
- Prestashop WSDL
- Schema Prestashop
- Schéma base de données Prestashop
- Shop_name Prestashop
- SOAP Prestashop
- WidgetInterface Prestashop
- Adresse du serveur de la base Prestashop
- Bitnami Prestashop Docker
- blockcart Prestashop
- Changer couleur fond Prestashop
- Changer couleur menu Prestashop
- Copyright Prestashop
- CSS module Prestashop
- Desactiver modules Prestashop par FTP
- content_dir Prestashop SSL guide
- Prestashop URL SSL guide
- SSL images Prestashop guide
- Migration
- NopCommerce vs Prestashop
- AbanteCart vs Prestashop
- Migrer Shopify vers Prestashop
- CS-Cart vs Prestashop
- Drupal Commerce vs Prestashop
- Bigcommerce vs Prestashop
- Migration osCommerce Prestashop
- Migrer Prestashop vers Woocommerce
- Migration Prestashop 1.6 vers 1.7
- Migration Oxatis Prestashop
- Migration Prestashop 1.5 vers 1.7
- Migration Magento Prestashop
- Migrer Prestashop 1.7 vers 8
- Difference Prestashop 1.7 et 8
- Comparaison Magento Prestashop
- Joomla vers Prestashop
- Magento 2 vs Prestashop
- Opencart vs Prestashop
- Migration Opencart Prestashop
- Prestashop Magento osCommerce
- Prestashop Magento Shopify
- Prestashop Magento Woocommerce
- Prestashop mise à jour en 1 clic
- Prestashop 1.7 vs 8.0
- Prestashop ou Joomla
- Prestashop vs Drupal
- Prestashop vs Shopware
- Prestashop vs Wordpress ecommerce
- Prestashop vs Wordpress
- Saisie de fiche produit Prestashop Shopify
- WebAcappella Prestashop
- Migration AbanteCart vers Prestashop 9
- Migration BigCommerce vers Prestashop 9
- Comment faire une migration de Prestashop 1.5 a 8 ?
- Comment faire une migration de Prestashop 1.6 a 8 ?
- Comment faire une migration de Prestashop 1.7 a 8 ?
- Comment faire une migration de serveur Prestashop ?
- Comment faire une migration local vers serveur Prestashop ?
- Comment faire une migration de Prestashop 1.5 a 9 ?
- Comment faire une migration de Prestashop 1.6 a 9 ?
- Comment faire une migration de Prestashop 1.7 a 9 ?
- Comment faire une migration de Prestashop 8 a 9 ?
- Fonctionnalité
- Prestashop
- LEXIQUE PRESTASHOP
- Accueil
- Services
- Réalisations
- Avis Clients
- Certifications
- Contact
Mettre à jour Prestashop, comment faire et à qui confier ce développement ?

Bienvenue chez le spécialiste des interventions sur Prestashop.
Web2007 est à votre entière disposition pour TOUS vos besoins sur Prestashop.
Comment mettre à jour manuellement Prestashop ?
La mise à jour manuelle peut être un processus long et complexe que vous ne devriez utiliser que lorsque cela est absolument nécessaire. Si ce n'est pas le cas, vous pouvez demander à à votre ami ou engager un développeur pour vous aider. Vous devez prévoir une à deux heures pour un travail correct. Le principe du manuel la mise à jour est que plutôt que de prendre mettre directement à ou jour dans votre boutique en ligne, tout le travail est fait sur votre ordinateur en utilisant à un serveur PHP/MySQL local comme WAMP/XAMPP. Une fois que votre mise à jour local est terminé, vous pouvez continuer ce processus en ligne. Votre boutique en ligne sera temporairement désactivée en mode maintenance afin de s'assurer que les clients ne perdent pas leurs paniers ou leurs achats pendant le processus mise-jour. Cela signifie que votre boutique en ligne sera fermée pour la durée du processus (quelques à heures). Si vous avez des problèmes avec le miseà jour, vous pourriez courir un grand risque en ne sauvegardant pas votre boutique. Vous pourriez perdre vos données et ne jamais être en mesure de les récupérer Il est important de désactiver votre boutique. Vous pouvez vous assurer que votre boutique est silencieuse pendant que vous à jour la désactivez. Si jamais vous à annulez le à jour, vous ne perdrez pas les commandes ou les paniers en cours de remplissage. Entrez votre propre adresse IP dans le champ "Maintenance IP", situé juste en dessous de la case "Activer la boutique". Cela vous permettra de continuer à à utiliser la réception du magasin pendant la mise à jour. Cela vous permettra de tester la boutique tout en vous assurant que les visiteurs ne peuvent pas accéder au site Web. Pour stocker tous les fichiers de PrestaShop, vous devrez les télécharger tous. Il y a deux façons principales de les sauvegarder. Demandez à votre société d'hébergement à de le faire. Il doit s'agir d'une sauvegarde fonctionnelle, à jour et reflétant le contenu de votre magasin actuel. Copiez tous les fichiers de votre serveur d'hébergement sur votre ordinateur à en utilisant un client FTP Cette méthode ne peut être utilisée que si vous avez accès à votre serveur FTP par votre société d'hébergement. Créez un dossier appelé "prestashop_prod" sur votre bureau. Ensuite, à votre serveur FTP en ouvrant FileZilla (que vous pouvez télécharger), puis sélectionnez tous les fichiers et dossiers PrestaShop de votre serveur (en utilisant le raccourci clavier Ctrl-A) et copiez-les dans votre dossier "prestashop_prod".
Contrat de maintenance Prestashop
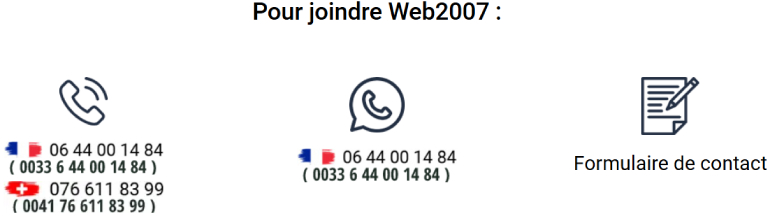
Pourquoi mettre à jour ma boutique Prestashop 1.6 vers 1.7 ?
Vous êtes fier de gérer votre Prestashop 1.6. Maintenant vous voulez savoir pourquoi et comment passer à la nouvelle Prestashop 1.7. Il y a de nombreuses raisons à mettreà jour d'avoir une boutique en ligne. C'est une garantie que votre boutique en ligne est sécurisée, car la version 1.7 est la plus récente. La version 1.7.3.3 a été rendue publique le 25 mai 2018. Nous détaillerons également les avantages fonctionnels. Ensuite, nous allons vous montrer comment effectuer manuellement la mise à jour dans un magasin. Tout d'abord, rappelons les améliorations significatives apportées par Prestashop 2.0. Refonte du tunnel Le tunnel d'achat est désormais simplifié en à. Cela vous permet de vous concentrer sur l'essentiel et de ne pas perturber le processus d'achat. La page est plus facile à lire et plus fluide. Le menu disparaît mais le détail de votre panier reste en colonnes. Les conditions générales de vente s'affichent en même temps que le paiement. Le mode de paiement est à sélectionné dans une liste. Il n'y a qu'un seul bouton pour confirmer le paiement. La version tunnel 1.7 où toutes les étapes sont sur une seule page. Le thème par défaut est maintenant le thème classique. Il a été modernisé pour suivre les dernières tendances du web design et est responsive. Le backoffice a également été considérablement restructuré. Le menu est divisé en trois groupes principaux : Configurer, Personnaliser et Vendre. Certains onglets qui étaient auparavant séparés ont été combinés. Les changements les plus importants sont apportés aux fiches produits et aux modules. Les onglets sont désormais regroupés. Ils sont intuitifs et logiques, et permettent une création de produits plus rapide que dans la version précédente. L'onglet qui génère les déclinaisons a été simplifié et revu. Il permet de gagner du temps. Un bandeau est situé en bas du navigateur et permet d'enregistrer et de prévisualiser le produit dans frontoffice. Vous pouvez désormais enregistrer la fiche produit sans avoir à recharger la page.
Credit Agricole Prestashop installation
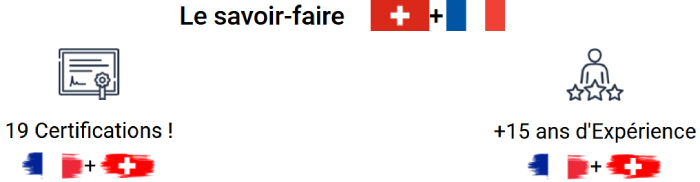
Quelles sont les étapes de la mise à jour de PrestaShop ?
Enregistrez maintenant votre boutique en ligne Désactivez votre boutique (page Maintenance dans le menu "Préférences") Utilisez votre client FTP pour enregistrer vos fichiers sur votre ordinateur dans un dossier "prestashop prod". Ceci est une copie fidèle de votre site en production Sauvegardez votre base de données via phpMyAdmin (Paramètres avancés / Sauvegarde de la banque de données) ou via phpMyAdmin Vous pouvez sauvegarder votre traduction personnalisée en cliquant sur "Exporter une langue" sur la page "Localisation/Traductions". Préparez-vous à obtenir la nouvelle version. Téléchargez la dernière version de PrestaShop et extrayez-la dans le dossier "prestashop_prep". Copiez vos fichiers personnels (images, logos, photos, traductions, modules, etc.) Copiez vos fichiers personnels (images, logos, photos et traductions) de "prestashopprod" au dossier "prestashopprep" sur l'ordinateur. Ce guide contient une liste détaillée. Copiez le dossier "prestashop-prep" dans le dossier web de votre serveur local (/htdocs ou /www selon le nom que vous utilisez). Ce dossier contiendra les commandes miseà et jour. Vous pouvez laisser votre sauvegarde principale (prestashopprod) intacte, ainsi que vos fichiers préparés (prestashopprep). Créez une nouvelle base de données de production sur votre machine locale : à En utilisant phpMyAdmin, créez un compte dans lequel vous mettre vos données de magasin de production, et à les fichiers SQL qui ont été sauvegardés au début.
Instagram Prestashop installation
Exécutez le mise à jour localement Exécutez le script mise sur votre machine locale. Accédez-y à l'aide de votre navigateur. Dans la version 1.6, le script est situé à l'adresse /install/upgrade/upgrade.php. Assurez-vous d'avoir vérifié tous les paramètres avant la mise à jour. Suivez les instructions à l'écran pour vous assurer que votre serveur répond aux exigences techniques de la nouvelle version. Fin de la mise à jour : Une fois la mise à jour terminé, supprimez le dossier dans /install et allez dans votre front ou back office pour vous assurer que tout fonctionne correctement. Assurance qualité et tests : Importez vos traductions (section "Importer manuellement les packs de langues" dans la page "Traduction" du menu "Localisation"). Vérifiez que votre thème fonctionne comme il le devrait. Vous devrez modifier les fichiers si ce n'est pas le cas. Testez votre boutique : Créez des comptes, commandez des produits, annulez des commandes et vérifiez les factures.
Imagify Prestashop installation
Vous pouvez lancer la fonction miseà jour sur votre hébergement web. À Utilisez votre client FTP pour remplacer les fichiers de votre boutique en ligne par ceux de votre dossier "prestashop_prep". Vous pouvez lancer les scripts mise, à et jour sur la production de votre boutique en y accédant via votre navigateur. Dans la version 1.6, le script est situé à l'adresse /install/upgrade/upgrade.php. Assurez-vous d'avoir vérifié tous les paramètres avant la mise à jour. Suivez les instructions à l'écran pour vous assurer que votre serveur répond aux exigences techniques de la nouvelle version. Fin de la mise à jour : Une fois la mise à jour terminé, supprimez le dossier dans /install et allez dans votre front ou back office pour vous assurer que tout fonctionne correctement. Assurance qualité et tests : Importez vos traductions (section "Importer manuellement les packs linguistiques" dans la page "Traduction" du menu "Localisation"). Vérifiez que le nom de domaine principal est correct. (page "Préférences/SEO & URLs", section "URL de la boutique"). Régénérez votre fichier robots.txt (page "Préférences / SEO & URLs", section "Génération du fichier robots.txt"). Vérifiez que votre thème fonctionne comme il le devrait. S'il ne fonctionne pas comme prévu, vous devrez modifier les fichiers. Testez votre boutique : Créez des comptes, commandez des produits, annulez des commandes et vérifiez les factures. Ouvrez votre boutique la mise à jour Activez votre boutique (page Maintenance dans le menu "Préférences") C'est tout ! Explorez toutes les nouvelles fonctionnalités du miseà jour !
DHL Express Prestashop installation

Que faut-il faire pour se préparer à une mise à jour de PrestaShop ?
Téléchargez la dernière version et extrayez-la. Zippez le fichier zip sur votre ordinateur. Ensuite, placez son contenu dans un dossier appelé "prestashop prep" que vous avez créé sur votre ordinateur. Il doit se trouver au même niveau que le dossier " prestashop prod " (par exemple, sur votre Bureau). C'est dans ce dossier que vous allez préparer vos fichiers àla mise à jour. Attention : Veillez à ne pas avoir le dossier prestashop comme racine de votre dossier "prestashop", mais bien tous les fichiers et sous-dossiers qui s'y trouvent. Cela vous donnera la même vue d'ensemble de chaque dossier "prestashop" et "prestashop" respectivement. Sélectionnez le dossier /admin dans le dossier "prestashop_prep" et donnez-lui exactement le même nom que le dossier d'administration de votre magasin de production. Si le dossier "prestashop prod" contient un dossier /admin123, vous pouvez lui donner le même nom que le sous-dossier/admin dans le dossier "prestashop-prep". Vous devez maintenant copier les fichiers de votre installation de production à dans la nouvelle version. Le but est de terminer avec à, un dossier "prestashop_prep" qui contient la dernière version des fichiers d'installation standard, et tous les fichiers que vous avez téléchargés depuis l'installation de PrestaShop : images. Il s'agit d'une étape importante qui vous permet de conserver toutes les personnalisations dans votre magasin. Suivez attentivement les instructions. Pour copier les fichiers et dossiers du dossier "prestashopprod", vous devrez les rechercher. Lorsqu'il vous est demandé si vous souhaitez remplacer le fichier original par une copie, sélectionnez "Oui" à chaque fois. Après avoir décompressé à l'archive de la dernière version de PrestaShop, le dossier "prestashop_prep" contient maintenant toutes les personnalisations de votre dossier "prestashop_prod" (et donc de votre magasin qui est actuellement en ligne et en statut de maintenance). Ensuite, vous devez àmettre le dossier sur votre serveur web local pour vérifier que le la mise à jour fonctionne correctement.
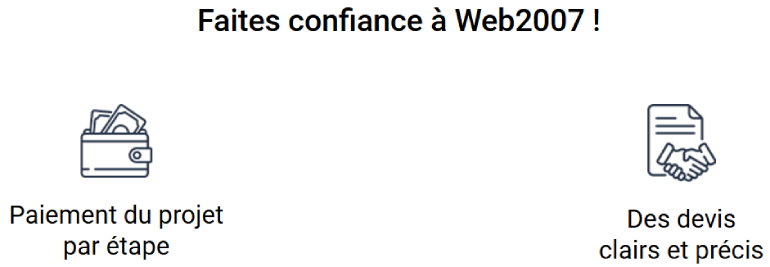
Mise à jour de PrestaShop : lancement du script.
Allez à l'adresse du script la mise à jour. Si l'adresse renvoie une "erreur 404", il est possible que vous ayez perdu certains fichiers de la version précédente de PrestaShop 1.6. Refaites les étapes : Supprimez le dossier que vous avez copié dans le dossier web local (mais laissez le fichier settings.inc.php de côté pour ne pas avoir à à le modifier à), modifiez le contenu du dossier "prestashop_prep" selon vos besoins, puis copiez le à nouveau prestashop_prep dans le dossier web du serveur local. Après le lancement du script, vous ne devez plus toucher à votre navigateur web à ! Il n'est pas nécessaire de le fermer. Laissez-le travailler ! Le script de mise à jour s'occupe de la base de données pour mettre à jour SQL. Cela peut être assez complexe. Il s'occupe également du fichier de paramètres de base mise à jour config/settings.inc.php en fonction de votre configuration et de votre environnement, ainsi que d'autres aspects du fonctionnement de PrestaShop. Après la fin du processus la mise à jour, un fichier XML devrait s'afficher dans votre navigateur. C'est normal, mais cela peut surprendre certaines personnes. Le fichier XML ne ressemblera pas à une page Web ordinaire et chaque navigateur l'affichera à sa manière. Firefox affichera un message d'avertissement disant "Aucune information de style ne semble associée au à fichier XML". L'arborescence du document est affichée au-dessus du contenu du fichier XML. Cette fonctionnalité sera améliorée dans les futures versions du script. C'est le "ok", pas le "wow" qui compte : ça a marché ! La partie la plus difficile est terminée, mais les détails sont encore là. Vous pouvez maintenant visiter votre magasin local à. L'adresse publique devrait afficher la page de maintenance avec le logo. C'est parce que votre magasin est censé être en mode maintenance.